
genai-for-marketing
Google Cloud生成式AI助力营销优化的开源项目
这个开源项目展示了Google Cloud生成式AI在营销领域的应用。项目提供了从环境配置到实际使用的详细指南,涵盖营销洞察、受众分析、趋势发现和内容生成等功能。通过整合Vertex AI、BigQuery和Workspace等服务,项目旨在提升营销效率,支持数据驱动决策。项目还包含多个Jupyter笔记本,用于演示核心概念。此外,项目集成了Looker仪表板用于数据可视化,以及Vertex AI Search用于改进内容搜索体验。整体架构设计支持从数据分析到内容生成的全流程营销优化。
Generative AI for Marketing using Google Cloud
This repository provides a deployment guide showcasing the application of Google Cloud's Generative AI for marketing scenarios. It offers detailed, step-by-step guidance for setting up and utilizing the Generative AI tools, including examples of their use in crafting marketing materials like blog posts and social media content.
Additionally, supplementary Jupyter notebooks are provided to aid users in grasping the concepts explored in the demonstration.
The architecture of all the demos that are implemented in this application is as follows.

Repository structure
.
├── app
└── backend_apis
└── frontend
└── notebooks
└── templates
└── installation_scripts
└── tf
/app: Architecture diagrams./backend_apis: Source code for backend APIs./frontend: Source code for the front end UI./notebooks: Sample notebooks demonstrating the concepts covered in this demonstration./templates: Workspace Slides, Docs and Sheets templates used in the demonstration./installation_scripts: Installation scripts used by Terraform./tf: Terraform installation scripts.
Demonstrations
In this repository, the following demonstrations are provided:
- Marketing Insights: Utilize Looker Dashboards to access and visualize marketing data, powered by Looker dashboards, marketers can access and visualize marketing data to build data driven marketing campaigns. These features can empower businesses to connect with their target audience more efficiently, thereby improving conversion rates.
- Audience and Insight finder: Conversational interface that translates natural language into SQL queries. This democratizes access to data for non-SQL users removing any bottleneck for marketing teams.
- Trendspotting: Identify emerging trends in the market by analyzing Google Trends data on a Looker dashboard and summarize news related to top search terms. This can help businesses to stay ahead of the competition and to develop products and services that meet the needs and interests of their customers.
- Content Search: Improve search experience for internal or external content with Vertex AI Search for business users.
- Content Generation: Reduce time for content generation with Vertex Foundation Models. Generate compelling and captivating email copy, website articles, social media posts, and assets for PMax. All aimed at achieving specific goals such as boosting sales, generating leads, or enhancing brand awareness. This encompasses both textual and visual elements using Vertex language & vision models.
- Workspace integration: Transfer the insights and assets you've generated earlier to Workspace and visualize in Google Slides, Docs and Sheets.
Notebooks and code samples
The notebooks listed below were developed to explain the concepts exposed in this repository:
- Getting Started (installation_scripts/1_environment_setup.ipynb): This notebook is part of the deployment guide and helps with dataset preparation.
- Data Q&A with PaLM API and GoogleSQL (data_qa_with_sql.ipynb): Translate questions using natural language to GoogleSQL to interact with BigQuery.
- News summarization with LangChain agents and Vertex AI PaLM text models (news_summarization_langchain_palm.ipynb): Summarize news articles related to top search terms using LangChain agents and the ReAct concept.
- News summarization with PaLM API (simple_news_summarization.ipynb): News summarization related to top search terms using the PaLM API.
- Imagen fine tuning (Imagen_finetune.ipynb): Fine tune Imagen model.
The following additional (external) notebooks provide supplementary information on the concepts discussed in this repository:
- Tuning and deploy a foundation model: This notebook demonstrates how to tune a model with your dataset to improve the model's response. This is useful for brand voice because it allows you to ensure that the model is generating text that is consistent with your brand's tone and style.
- Document summarization techniques: Two notebooks explaining different techniques to summarize large documents.
- Document Q&A: Two notebooks explaining different techniques to do document Q&A on a large amount of documents.
- Vertex AI Search - Web search: This demo illustrates how to search through a corpus of documents using Vertex AI Search. Additional features include how to search the public Cloud Knowledge Graph using the Enterprise Knowledge Graph API.
- Vertex AI Search - Document search: This demo illustrates how Vertex AI Search and the Vertex AI PaLM API help ensure that generated content is grounded in validated, relevant and up-to-date information.
- Getting Started with LangChain and Vertex AI PaLM API: Use LangChain and Vertex AI PaLM API to generate text.
Environment Setup
This section outlines the steps to configure the Google Cloud environment that is required in order to run the code provided in this repository.
You will be interacting with the following resources:
- BigQuery is utilized to house data from Marketing Platforms, while Dataplex is employed to keep their metadata.
- Vertex AI Search & Conversation - are used to construct a search engine for an external website.
- Workspace (Google Slides, Google Docs and Google Sheets) are used to visualized the resources generated by you.
1- Select a Google Cloud project
In the Google Cloud Console, on the project selector page, select or create a Google Cloud project.
As this is a DEMONSTRATION, you need to be a project owner in order to set up the environment.
2- Enable the required services
From Cloud Shell, run the following commands to enable the required Cloud APIs.
Replace <CHANGE TO YOUR PROJECT ID> to the id of your project and <CHANGE TO YOUR LOCATION> to the location where your resources will be deployed.
export PROJECT_ID=<CHANGE TO YOUR PROJECT ID> export LOCATION=<CHANGE TO YOUR LOCATION> gcloud config set project $PROJECT_ID
Enable the services:
gcloud services enable \ run.googleapis.com \ cloudbuild.googleapis.com \ compute.googleapis.com \ cloudresourcemanager.googleapis.com \ iam.googleapis.com \ container.googleapis.com \ cloudapis.googleapis.com \ cloudtrace.googleapis.com \ containerregistry.googleapis.com \ iamcredentials.googleapis.com \ secretmanager.googleapis.com \ firebase.googleapis.com gcloud services enable \ monitoring.googleapis.com \ logging.googleapis.com \ notebooks.googleapis.com \ aiplatform.googleapis.com \ storage.googleapis.com \ datacatalog.googleapis.com \ appengineflex.googleapis.com \ translate.googleapis.com \ admin.googleapis.com \ docs.googleapis.com \ drive.googleapis.com \ sheets.googleapis.com \ slides.googleapis.com \ firestore.googleapis.com
3- In Cloud Shell, authenticate with your account and set Quota Project
From Cloud Shell, execute the following commands:
- Set your project id. Replace
<CHANGE TO YOUR PROJECT ID>with your project ID.
export PROJECT_ID=<CHANGE TO YOUR PROJECT ID>
- Follow the instructions in your Shell to authenticate with the same user that has EDITOR/OWNER rights to this project.
gcloud auth application-default login
- Set the Quota Project
gcloud auth application-default $PROJECT_ID
4- Clone the Gen AI for Marketing repository
From Cloud Shell, execute the following command:
git clone https://github.com/GoogleCloudPlatform/genai-for-marketing
5- Update the configuration with information of your project
Open the configuration file and include your project id (line 16) and location (line 17).
6- Prepare BigQuery and Dataplex
From Cloud Shell, navigate to /installation_scripts, install the python packages and execute the following script.
Make sure you have set the environmental variables PROJECT_ID and LOCATION.
cd ./genai-for-marketing/installation_scripts
pip3 install -r requirements.txt
Run the python script to create the BigQuery dataset and the DataCatalog TagTemplate.
python3 1_env_setup_script.py
7- Create an Vertex AI Search engine for a public website
Follow the steps below to create a search engine for a website using Vertex AI Search.
- Make sure the Vertex AI Search APIs are enabled here and you activated Vertex AI Search here.
- Create and preview the website search engine as described here and here.
After you finished creating the Vertex AI Search datastore, navigate back to the Apps page and copy the ID of the datastore you just created.
Example:

Open the configuration file - line 33 and include the datastore ID. Don't forget to save the configuration file.
Important: Alternatively, you can create a search engine for structure or unstructured data.
8- Add your Looker Dashboards
In order to render your Looker Dashboards in the Marketing Insights and Campaing Performance pages, you need to update a HTML file with links to them.
- Open this HTML file - lines 18 and 28 and include links to the Looker dashboards for Marketing Insights. Example:
- Add a new line after line 18 (or replace line 18) and include the title and ID of your Looker Dashboard.
<option value="Overview">Overview</option>
- For each dashboard id/title you included the step above, include a link to it at the end of this file.
<div *ngIf="overview" class="overviewcss"> <iframe width="1000" height="1000" src="https://googledemo.looker.com/embed/dashboards/2131?allow_login_screen=true" ></iframe> </div>
The allow_login_screen=true in the URL will open the authentication page from Looker to secure the access to your account.
- Open this HTML file - lines 27 and 37 and include links to the Looker dashboards for Campaign Performance.
[Optional] If you have your Google Ads and Google Analytics 4 accounts in production, you can deploy the Marketing Analytics Jumpstart solution to your project, build the Dashboards and link them to the demonstration UI.
9- Create a Generative AI DataStore Agent
Next you will create a Generative AI Agent that will assist the users to answer questions about Google Ads, etc.
- Follow the steps described in this Documentation to build your own Datastore Agent.
- Execute these steps in the same project you will deploy this demo.
- Enable Dialogflow Messenger integration and copy the
agent-idfrom the HTML code snippet provided by the platform.- The HTML code snippet looks like this:

- The HTML code snippet looks like this:
- Open the HTML file - line 117 and replace the variable
dialogFlowCxAgendIdwith theagent-id.
10- Workspace integration
Follow the steps below to setup the Workspace integration with this demonstration.
10.1- Create a service account and upload the content to Secret Manager
- Create a Service Account (SA) in the same project you are deploying the demo and download the JSON API Key. This SA doesn't need any roles / permissions.
- Follow this documentation to create the service account. Take note of the service account address; it will look like this:
name-of-the-sa@my-project.iam.gserviceaccount.com. - Follow this documentation to download the key JSON file with the service account credentials.
- Follow this documentation to create the service account. Take note of the service account address; it will look like this:
- Upload the content of this Service Account to a Secret in Google Cloud Secret Manager.
- Follow the steps in the documentation to accomplish that
- Open the configuration file - line 21 and replace with the full path to your Secret in Secret Manager.
IMPORTANT: For security reasons, DON'T push this credentials to a public Github repository.
10.2- Change the DOMAIN that folders will be shared with
This demonstration will create folders under Google Drive, Google Docs documents, Google Slides presentations and Google Sheets documents.
When we create the Drive folder, we set the permission to all users under a specific domain.
- Open config.toml - line 59 and change to the domain you want to share the folder (example: mydomain.com).
- This is the same domain where you have Workspace set up.
Be aware that this configuration will share the folder with all the users in that domain.
If you want to change that behavior, explore different ways of sharing resources from this documentation:
https://developers.google.com/drive/api/reference/rest/v3/permissions#resource:-permission
10.3- Google Drive
- Navigate to Google Drive and create a folder.
- This folder will be used to host the templates and assets created in the demo.
- Share this folder with the service account address you created in the previous step. Give "Editor" rights to the service account. The share will look like this:

- Take note of the folder ID. Go into the folder you created and you will be able to find the ID in the URL. The URL will look like this:

- Open the configuration file app_config.toml - line 39 and change to your folder ID.
- IMPORTANT: Also share this folder with people who will be using the code.
10.4- Google Slides, Google Docs and Google Sheets
- Copy the content of templates to this newly created folder.
- For the Google Slides template (
[template] Marketing Assets):- From the Google Drive folder open the file in Google Slides.
- In Google Slides, click on
FileandSave as Google Slides. Take note of the Slides ID from the URL. - Open the configuration file app_config.toml - line 40 and change to your Slides ID.
- For the Google Docs template (
[template] Gen AI for Marketing Google Doc Template):- From the Google Drive folder open the file in Google Docs.
- In Google Docs, click on
FileandSave as Google Docs. Take note of the Docs ID from the URL. - Open the configuration file app_config.toml - line 41 and change to your Docs ID.
- For the Google Sheets template (
[template] GenAI for Marketing):- From the Google Drive folder open the Google Sheets.
- In Google Sheets, click in
FileandSave as Google Sheets. Take note of the Sheets ID from the URL. - Open the configuration file app_config.toml - line 42 and change to your Sheets ID.
11- Deploy the APIs to Cloud Run and Firebase Hosting
11.1- Cloud Run
- Navigate to the /backend_apis folder
cd ./genai-for-marketing/backend_apis/
- Open the Dockerfile - line 20 and include your project id where indicated.
- Build and deploy the Docker image to Cloud Run.
gcloud run deploy genai-marketing --source . --region us-central1 --allow-unauthenticated
- Open the Typescript file - line 2 and include the URL to your newly created Cloud Run deployment.
Example:https://marketing-image-tlmb7xv43q-uc.a.run.app
11.2- Firebase Hosting
Enable Firebase
- Go to https://console.firebase.google.com/
- Select "Add project" and enter your GCP project id. Make sure it is the same project you deployed the resources so far.
- Add Firebase to one of your existing Google Cloud projects
- Confirm Firebase billing plan
- Continue and complete the configuration
11.3- Firebase Hosting app setup
After you have a Firebase project, you can register your web app with that project.
In the center of the Firebase
编辑推荐精选
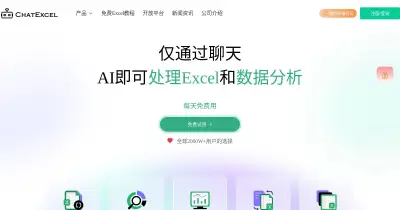

酷表ChatExcel
大模型驱动的Excel数据处理工具
基于大模型交互的表格处理系统,允许用户通过对话方式完成数据整理和可视化分析。系统采用机器学习算法解析用户指令,自动执行排序、公式计算和数据透视等操作,支持多种文件格式导入导出。数据处理响应速度保持在0.8秒以内,支持超过100万行数据的即时分析。
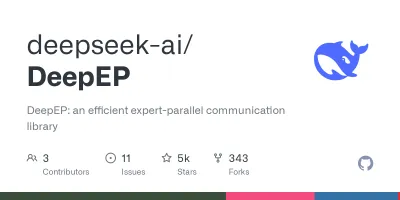

DeepEP
DeepSeek开源的专家并行通信优化框架
DeepEP是一个专为大规模分布式计算设计的通信库,重点解决专家并行模式中的通信瓶颈问题。其核心架构采用分层拓扑感知技术,能够自动识别节点间物理连接关系,优化数据传输路径。通过实现动态路由选择与负载均衡机制,系统在千卡级计算集群中维持稳定的低延迟特性,同时兼容主流深度学习框架的通信接口。


DeepSeek
全球领先开源大模型,高效智能助手
DeepSeek是一家幻方量化创办的专注于通用人工智能的中国科技公司,主攻大模型研发与应用。DeepSeek-R1是开源的推理模型,擅长处理复杂任务且可免费商用。
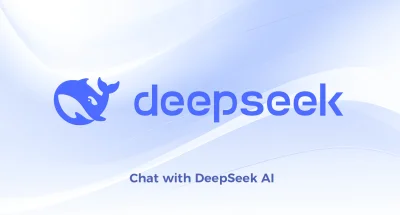

问小白
DeepSeek R1 满血模型上线
问小白是一个基于 DeepSeek R1 模型的智能对话平台,专为用户提供高效、贴心的对话体验。实时在线,支持深度思考和联网搜索。免费不限次数,帮用户写作、创作、分析和规划,各种任务随时完成!
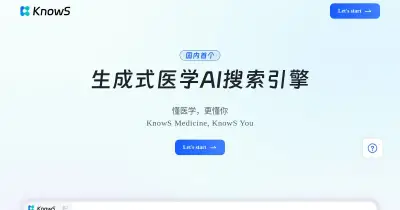

KnowS
AI医学搜索引擎 整合4000万+实时更新的全球医学文献
医学领域专用搜索引擎整合4000万+实时更新的全球医学文献,通过自主研发AI模型实现精准知识检索。系统每日更新指南、中英文文献及会议资料,搜索准确率较传统工具提升80%,同时将大模型幻觉率控制在8%以下。支持临床建议生成、文献深度解析、学术报告制作等全流程科研辅助,典型用户反馈显示每周可节省医疗工作者70%时间。
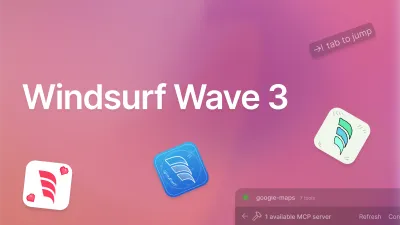

Windsurf Wave 3
Windsurf Editor推出第三次重大更新Wave 3
新增模型上下文协议支持与智能编辑功能。本次更新包含五项核心改进:支持接入MCP协议扩展工具生态,Tab键智能跳转提升编码效率,Turbo模式实现自动化终端操作,图片拖拽功能优化多模态交互,以及面向付费用户的个性化图标定制。系统同步集成DeepSeek、Gemini等新模型,并通过信用点数机制实现差异化的资源调配。
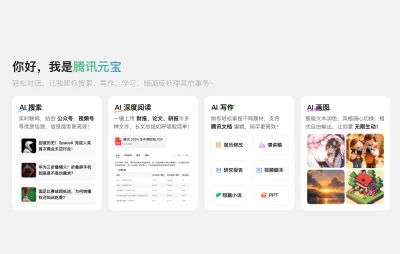

腾讯元宝
腾讯自研的混元大模型AI助手
腾讯元宝是腾讯基于自研的混元大模型推出的一款多功能AI应用,旨在通过人工智能技术提升用户在写作、绘画、翻译、编程、搜索、阅读总结等多个领域的工作与生活效率。
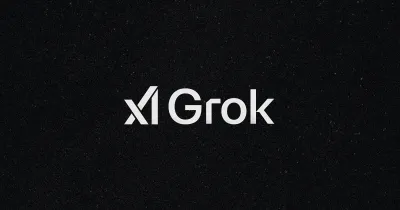

Grok3
埃隆·马斯克旗下的人工智能公司 xAI 推出的第三代大规模语言模型
Grok3 是由埃隆·马斯克旗下的人工智能公司 xAI 推出的第三代大规模语言模型,常被马斯克称为“地球上最聪明的 AI”。它不仅是在前代产品 Grok 1 和 Grok 2 基础上的一次飞跃,还在多个关键技术上实现了创新突破。
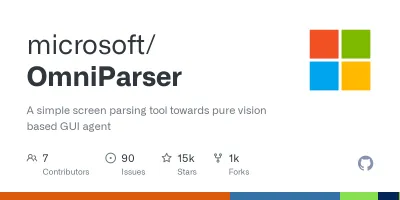

OmniParser
帮助AI理解电脑屏幕 纯视觉GUI元素的自动化解析方案
开源工具通过计算机视觉技术实现图形界面元素的智能识别与结构化处理,支持自动化测试脚本生成和辅助功能开发。项目采用模块化设计,提供API接口与多种输出格式,适用于跨平台应用场景。核心算法优化了元素定位精度,在动态界面和复杂布局场景下保持稳定解析能力。
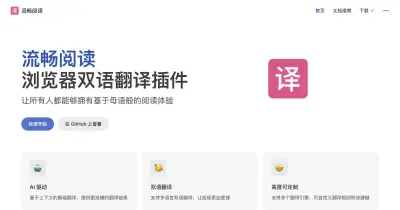

流畅阅读
AI网页翻译插件 双语阅读工具,还原母语级体验
流畅阅读是一款浏览器翻译插件,通过上下文智能分析提升翻译准确性,支持中英双语对照显示。集成多翻译引擎接口,允许用户自定义翻译规则和快捷键配置,操作数据全部存储在本地设备保障隐私安全。兼容Chrome、Edge、Firefox等主流浏览器,基于GPL-3.0开源协议开发,提供持续的功能迭代和社区支持。
推荐工具精选
AI云服务特惠
懂AI专属折扣关注微信公众号
最新AI工具、AI资讯
独家AI资源、AI项目落地
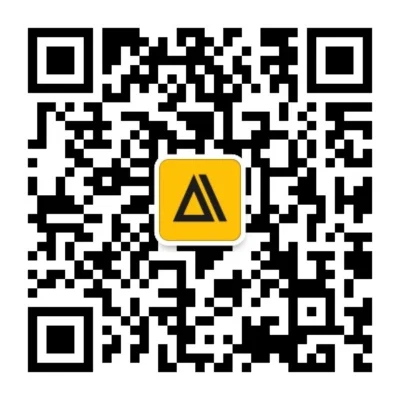
微信扫一扫关注公众号








