REST Client
REST Client allows you to send HTTP request and view the response in Visual Studio Code directly. It eliminates the need for a separate tool to test REST APIs and makes API testing convenient and efficient.
Main Features
- Send/Cancel/Rerun HTTP request in editor and view response in a separate pane with syntax highlight
- Send GraphQL query and author GraphQL variables in editor
- Send cURL command in editor and copy HTTP request as
cURL command - Auto save and view/clear request history
- Compose MULTIPLE requests in a single file (separated by
###delimiter) - View image response directly in pane
- Save raw response and response body only to local disk
- Fold and unfold response body
- Customize font(size/family/weight) in response preview
- Preview response with expected parts(headers only, body only, full response and both request and response)
- Authentication support for:
- Basic Auth
- Digest Auth
- SSL Client Certificates
- Azure Active Directory
- Microsoft Identity Platform
- AWS Signature v4
- AWS Cognito
- Environments and custom/system variables support
- Use variables in any place of request(URL, Headers, Body)
- Support environment, file, request and prompt custom variables
- Interactively assign prompt custom variables per request
- Auto completion and hover support for both environment, file and request custom variables
- Diagnostic support for request, file and prompt custom variables
- Go to definition support for request and file custom variables
- Find all references support ONLY for file custom variables
- Provide system dynamic variables
{{$guid}}{{$randomInt min max}}{{$timestamp [offset option]}}{{$datetime rfc1123|iso8601 [offset option]}}{{$localDatetime rfc1123|iso8601 [offset option]}}{{$processEnv [%]envVarName}}{{$dotenv [%]variableName}}{{$aadToken [new] [public|cn|de|us|ppe] [<domain|tenantId>] [aud:<domain|tenantId>]}}{{$oidcAccessToken [new] [<clientId:<clientId>] [<callbackPort:<callbackPort>] [authorizeEndpoint:<authorizeEndpoint}] [tokenEndpoint:<tokenEndpoint}] [scopes:<scopes}] [audience:<audience}]}
- Easily create/update/delete environments and environment variables in setting file
- File variables can reference both custom and system variables
- Support environment switch
- Support shared environment to provide variables that available in all environments
- Generate code snippets for HTTP request in languages like
Python,JavaScriptand more! - Remember Cookies for subsequent requests
- Proxy support
- Send SOAP requests, as well as snippet support to build SOAP envelope easily
HTTPlanguage support.httpand.restfile extensions support- Syntax highlight (Request and Response)
- Auto completion for method, url, header, custom/system variables, mime types and so on
- Comments (line starts with
#or//) support - Support
jsonandxmlbody indentation, comment shortcut and auto closing brackets - Code snippets for operations like
GETandPOST - Support navigate to symbol definitions(request and file level custom variable) in open
httpfile - CodeLens support to add an actionable link to send request
- Fold/Unfold for request block
- Support for Markdown fenced code blocks with either
httporrest
Usage
In editor, type an HTTP request as simple as below:
https://example.com/comments/1
Or, you can follow the standard RFC 2616 that including request method, headers, and body.
POST https://example.com/comments HTTP/1.1 content-type: application/json { "name": "sample", "time": "Wed, 21 Oct 2015 18:27:50 GMT" }
To send a prepared request, you have several options. The easiest way is to click the Send Request link above the request. This link will appear automatically if the file's language mode is set to HTTP. You can also use the shortcut Ctrl+Alt+R(Cmd+Alt+R for macOS), right-click in the editor and select Send Request from the context menu, or press F1 and select/type Rest Client: Send Request.
The response will be previewed in a separate webview panel inside Visual Studio Code. If you prefer to use the full power of searching, selecting, or manipulating in Visual Studio Code, you can preview the response in an untitled document by setting rest-client.previewResponseInUntitledDocument to true.
When you issue a request, a waiting spin icon will appear in the status bar until the response is received. You can click the spin icon to cancel the request. Once the response is received, the waiting icon will be replaced with the total duration and response size. By hovering over the total duration in the status bar, you can view a breakdown of the response time, including details on Socket, DNS, TCP, First Byte and Download. By hovering over the response size displayed in the status bar, you can view a breakdown of the response size details for both the headers and body.
The shortcuts in the REST Client Extension can be accessed exclusively when using the file language modes
httpandplaintext.
Select Request Text
If you need to store multiple requests in the same file and execute them at your convenience, REST Client Extension has got you covered. By using the three or more consecutive # symbol as a delimiter, you can create a separation between the requests that the extension can recognize. Once you have done this, simply place your cursor between the delimiters of the desired request, issue it as usual, and the extension will send it out without any hassle.
GET https://example.com/comments/1 HTTP/1.1 ### GET https://example.com/topics/1 HTTP/1.1 ### POST https://example.com/comments HTTP/1.1 content-type: application/json { "name": "sample", "time": "Wed, 21 Oct 2015 18:27:50 GMT" }
REST Client extension also provides the flexibility that you can send the request with your selected text in editor.
Install
Press F1, type ext install then search for rest-client.
Making Request

Request Line
The first non-empty line of the selection (or document if nothing is selected) is the Request Line. Below are some examples of Request Line:
GET https://example.com/comments/1 HTTP/1.1
GET https://example.com/comments/1
https://example.com/comments/1
If request method is omitted, request will be treated as GET, so above requests are the same after parsing.
Query Strings
You can always write query strings in the request line, like:
GET https://example.com/comments?page=2&pageSize=10
Sometimes there may be several query parameters in a single request, putting all the query parameters in Request Line is difficult to read and modify. So we allow you to spread query parameters into multiple lines(one line one query parameter), we will parse the lines in immediately after the Request Line which starts with ? and &, like
GET https://example.com/comments ?page=2 &pageSize=10
Request Headers
Once you've written your Request line, the lines that immediately follow until the first empty line will be parsed as Request Headers. These headers should follow the standard field-name: field-value format, with each line representing a single header. By default if you don't explicitly specify a User-Agent header, REST Client Extension will automatically add one with the value vscode-restclient. However, if you want to change the default value, you can do so in the rest-client.defaultHeaders setting.
Below are examples of Request Headers:
User-Agent: rest-client Accept-Language: en-GB,en-US;q=0.8,en;q=0.6,zh-CN;q=0.4 Content-Type: application/json
Request Body
If you want to provide a request body, simply add a blank line following the request headers, as demonstrated in the POST example in the usage section. Anything written after the blank line will be treated as Request Body content. Here are some examples:
POST https://example.com/comments HTTP/1.1 Content-Type: application/xml Authorization: token xxx <request> <name>sample</name> <time>Wed, 21 Oct 2015 18:27:50 GMT</time> </request>
You can also specify file path to use as a body, which starts with < , the file path(whitespaces should be preserved) can be either in absolute or relative(relative to workspace root or current http file) formats:
POST https://example.com/comments HTTP/1.1 Content-Type: application/xml Authorization: token xxx < C:\Users\Default\Desktop\demo.xml
POST https://example.com/comments HTTP/1.1 Content-Type: application/xml Authorization: token xxx < ./demo.xml
If you want to use variables in that file, you'll have to use an @ to ensure variables are processed when referencing a file (UTF-8 is assumed as the default encoding)
POST https://example.com/comments HTTP/1.1 Content-Type: application/xml Authorization: token xxx <@ ./demo.xml
to override the default encoding, simply type it next to the @ like the below example
POST https://example.com/comments HTTP/1.1 Content-Type: application/xml Authorization: token xxx <@latin1 ./demo.xml
When content type of request body is multipart/form-data, you may have the mixed format of the request body as follows:
POST https://api.example.com/user/upload Content-Type: multipart/form-data; boundary=----WebKitFormBoundary7MA4YWxkTrZu0gW ------WebKitFormBoundary7MA4YWxkTrZu0gW Content-Disposition: form-data; name="text" title ------WebKitFormBoundary7MA4YWxkTrZu0gW Content-Disposition: form-data; name="image"; filename="1.png" Content-Type: image/png < ./1.png ------WebKitFormBoundary7MA4YWxkTrZu0gW--
When content type of request body is application/x-www-form-urlencoded, you may even divide the request body into multiple lines. And each key and value pair should occupy a single line which starts with &:
POST https://api.example.com/login HTTP/1.1 Content-Type: application/x-www-form-urlencoded name=foo &password=bar
When your mouse is over the document link, you can
Ctrl+Click(Cmd+Clickfor macOS) to open the file in a new tab.
Making GraphQL Request
With GraphQL support in REST Client extension, you can author and send GraphQL query using the request body. Besides that you can also author GraphQL variables in the request body. GraphQL variables part in request body is optional, you also need to add a blank line between GraphQL query and variables if you need it.
You can specify a request as GraphQL Request by adding a custom request header X-Request-Type: GraphQL in your headers. The following code illustrates this:
POST https://api.github.com/graphql Content-Type: application/json Authorization: Bearer xxx X-REQUEST-TYPE: GraphQL query ($name: String!, $owner: String!) { repository(name: $name, owner: $owner) { name fullName: nameWithOwner description diskUsage forkCount stargazers(first: 5) { totalCount nodes { login name } } watchers { totalCount } } } { "name": "vscode-restclient", "owner": "Huachao" }
Making cURL Request
 We add the capability to directly run curl request in REST Client extension. The issuing request command is the same as raw HTTP one. REST Client will automatically parse the request with specified parser.
We add the capability to directly run curl request in REST Client extension. The issuing request command is the same as raw HTTP one. REST Client will automatically parse the request with specified parser.
REST Client doesn't fully support all the options of cURL, since underneath we use request library to send request which doesn't accept all the cURL options. Supported options are listed below:
- -X, --request
- -L, --location, --url
- -H, --header(no @ support)
- -I, --head
- -b, --cookie(no cookie jar file support)
- -u, --user(Basic auth support only)
- -d, --data, --data-ascii,--data-binary, --data-raw
Copy Request As cURL
If you need to quickly obtain the curl format of an HTTP request and save it to your clipboard, you can use a handy shortcut. Simply hit F1 and select/type Rest Client: Copy Request As cURL. Alternatively, you can right-click in the editor and select Copy Request As cURL.
Cancel Request
If you want to cancel a processing request, click the waiting spin icon or use shortcut Ctrl+Alt+K(Cmd+Alt+K for macOS), or press F1 and then select/type Rest Client: Cancel Request.
Rerun Last Request
Sometimes you may want to refresh the API response, now you could do it simply using shortcut Ctrl+Alt+L(Cmd+Alt+L for macOS), or press F1 and then select/type Rest Client: Rerun Last Request to rerun the last request.
Request History
 Every time you send an http request, the request details, including method, url, headers, and body, are saved into a file for future reference. To access this content, you can use the shortcut
Every time you send an http request, the request details, including method, url, headers, and body, are saved into a file for future reference. To access this content, you can use the shortcut Ctrl+Alt+H(Cmd+Alt+H for macOS), or press F1 and then select/type Rest Client: Request History. This will allow you to view the last 50 request items in time reversing order, displaying the method, url, and request time for each one. After specified request history item is selected, the request details would be displayed in a temp file, you can view the request details or follow previous step to trigger the request again.
You can also clear request history by pressing F1 and then selecting/typing Rest Client: Clear Request History.
Save Full Response
 In the upper right corner of the response preview tab, we add a new icon to save the latest response to local file system. After you click the
In the upper right corner of the response preview tab, we add a new icon to save the latest response to local file system. After you click the Save Full Response icon, it will prompt the window with the saved response file path. You can click the Open button to open the saved response file in current workspace or click Copy Path to copy the saved response path to clipboard.
Save Response Body
Another icon in the upper right corner of the response preview tab is the Save Response Body button, it will only save the response body ONLY to local file system. The extension of saved file is set according to the response MIME type, like if the Content-Type value in response header is application/json, the saved file will have extension .json. You can also overwrite the MIME type and extension mapping according to your requirement with the rest-client.mimeAndFileExtensionMapping setting.
"rest-client.mimeAndFileExtensionMapping": {
编辑推荐精选
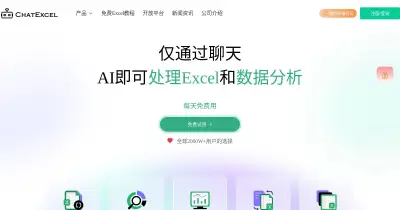

酷表ChatExcel
大模型驱动的Excel数据处理工具
基于大模型交互的表格处理系统,允许用户通过对话方式完成数��据整理和可视化分析。系统采用机器学习算法解析用户指令,自动执行排序、公式计算和数据透视等操作,支持多种文件格式导入导出。数据处理响应速度保持在0.8秒以内,支持超过100万行数据的即时分析。
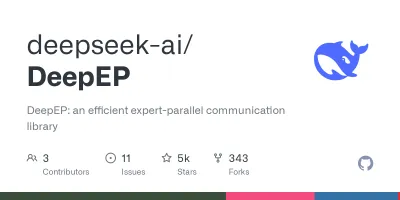

DeepEP
DeepSeek开源的专家并行通信优化框架
DeepEP是一个专为大规模分�布式计算设计的通信库,重点解决专家并行模式中的通信瓶颈问题。其核心架构采用分层拓扑感知技术,能够自动识别节点间物理连接关系,优化数据传输路径。通过实现动态路由选择与负载均衡机制,系统在千卡级计算集群中维持稳定的低延迟特性,同时兼容主流深度学习框架的通信接口。


DeepSeek
全球领先开源大模型,高效智能助手
DeepSeek是一家幻方量化创办的专注于通用人工智能的中国科技公司,主攻大模型研发与应用。DeepSeek-R1是开源的推理模型,擅长处理复杂任务且可免费商用。
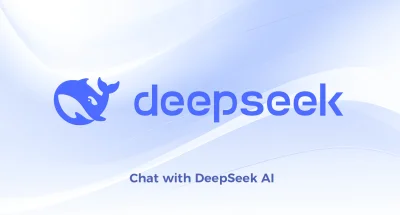

问小白
DeepSeek R1 满血模型上线
问小白是一个基于 DeepSeek R1 模型的智能对话平台,专为用户提供高效、贴心的对话体验。实时在线,支持深度思考和联网搜索。免费不限次数,帮用户写作、创作、分析和规划,各种任务随时完成!
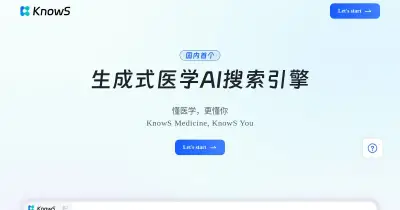

KnowS
AI医学搜索引擎 整合4000万+实时更新的全球医学文献
医学领域专用搜索引擎整合4000万+实时更新的全球医学文献,通过自主研发AI模型实现精准知识检索。系统每日更新指南、中英文文献及会议资料,搜索准确率较传统工具提升80%,同时将大模型幻觉率控制在8%以下。支持临床建议生成、文献深度解析、学术报告制作等全流程科研辅助,典型用户反馈显示每周可节省医疗工作者70%时间。
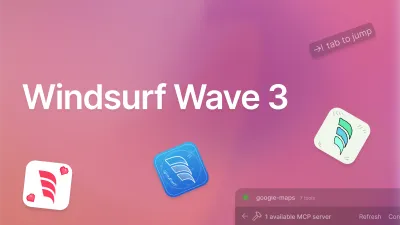

Windsurf Wave 3
Windsurf Editor推出第三次重大更新Wave 3
新增模型上下文协议支持与智能编辑功能。本次更新包含五项核心改进:支持接入MCP协议扩展工具生态,Tab键智能跳转提升编码效率,Turbo模式实现自动化终端操作,图片拖拽功能优化多模态交互,以及面向付费用户的个性化图标定制。系统同步集成DeepSeek、Gemini等新模型,并通过信用点数机制实现差异化的资源调配。
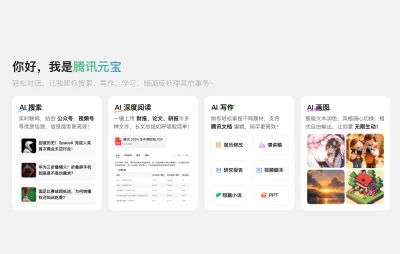

腾讯元宝
腾讯自研的混元大模型AI助手
腾讯元宝是腾讯基于自研的混元大模型推出的一款多功能AI应用,旨在通过人工智能技术提升用户在写作、绘画、翻译、编程、搜索、阅读总结等多个领域的工作与生活效率。
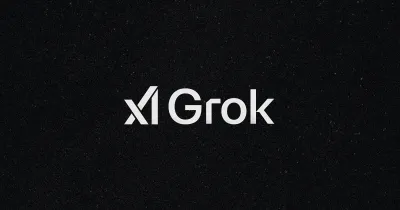

Grok3
埃隆·马斯克旗下的人工智能公司 xAI 推出的第�三代大规模语言模型
Grok3 是由埃隆·马斯克旗下的人工智能公司 xAI 推出的第三代大规模语言模型,常被马斯克称为“地球上最聪明的 AI”。它不仅是在前代产品 Grok 1 和 Grok 2 基础上的一次飞跃,还在多个关键技术上实现了创新突破。
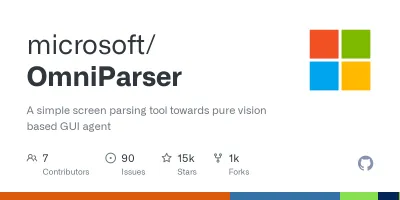

OmniParser
帮助AI理解电脑屏幕 纯视觉GUI元素的自动化解析方案
开源工具通过计算机视觉技术实现图形界面元素的智能识别与结构化处理,支持自动化测试脚本生成和辅助功能开发。项目采用模块化设计,提供API接口与多种输出格式,适用于跨平台应用场景。核心算法优化了元素定位精度,在动态界面和复杂布局场景下保持稳定解析能力。
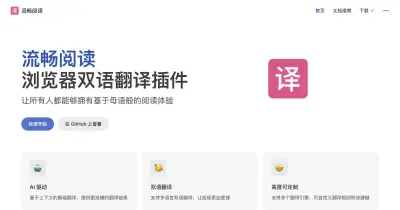

流畅阅读
AI网页翻译插件 双语阅读工具,还原母语级体验
流畅阅读是一款浏览器翻译插件,通过上下文智能分析提升翻译准确性,支持中英双语对照显示。集成多翻译引擎接口,允许用户自定义翻译规则和快捷键配置,操作数据全部存储在本地设备保障隐私安全。兼容Chrome、Edge、Firefox等主流浏览器,基于GPL-3.0开源协议开发,提供持续的功能迭代和社区支持。
推荐工具精选
AI云服务特惠
懂AI专属折扣关注微信公众号
最新AI工具、AI资讯
独家AI资源、AI项目落地
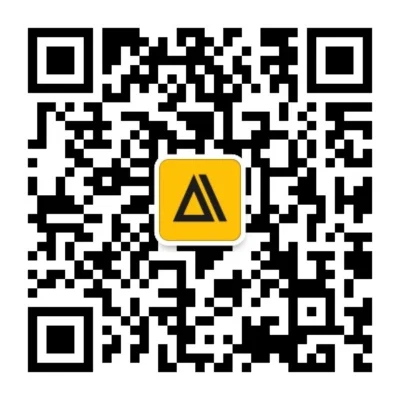
微信扫一扫关注公众号










