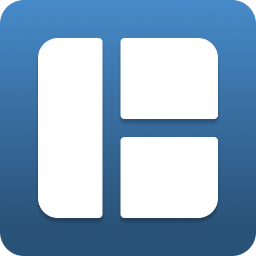
Tiling Shell
这是一个实现现代窗口平铺系统的 Gnome Shell 扩展,将 GNOME 默认的两列布局扩展到任何你想要的布局!可以在 X11 和 Wayland 上安装于 40 到 46 版本的 Gnome Shell:支持最新的 GNOME Shell,旧版本也将包含所有功能和错误修复!
- 🤩 首个也是唯一提供 Windows 11 快速布局功能的扩展
- 🖥️🖥️ 支持多显示器,即使有不同的缩放比例!
- ⚙️ 使用内置编辑器管理、编辑、创建和删除布局
- 💡 布局不是严格的,你可以根据需要跨越多个区块
- 🚀 自动设置与你的 GNOME 主题相同的界面,实现无缝集成!

遇到问题、想要建议新功能或贡献代码?请开启一个新的议题!
使用方法
平铺系统
当抓取并移动窗口时,按下 CTRL 键以显示平铺布局(你可以在首选项中选择其他键)。当移动到一个区块上时,它会高亮显示。松开窗口以将其放置在高亮的区块上。
这个扩展和平铺系统也实现了 Windows PowerToys FancyZones 的功能!
返回使用方法 ⬆️
快速布局助手
当抓取并移动窗口时,快速布局助手将出现在屏幕顶部。将窗口移到附近以激活快速布局助手。在仍然抓取窗口的同时,将鼠标移动到你感兴趣的区块上。松开窗口后,它将被平铺到选定的区块!
快速布局助手的灵敏度可以在首选项中自定义。
返回使用方法 ⬆️
选择布局
点击 Tiling Shell 的面板指示器,可用的布局将会显示。通过点击选择你喜欢的布局。该布局将应用于所有显示器(如果你有多个显示器的话)。
返回使用方法 ⬆️
选择多个区块
布局不是严格的。你也可以选择多个区块!只需在使用平铺系统时按住 ALT 键(你可以在首选项中选择其他键)。
返回使用方法 ⬆️
布局编辑器
| 分割窗格 | 垂直分割窗格 | 删除窗格 | 保存、关闭编辑器或打开菜单 |
|---|---|---|---|
| 左键点击 | 左键点击 + CTRL | 右键点击 | 点击面板上的 Tiling Shell 图标 |
转到使用说明 ⬆️
智能调整大小
你可以同时调整相邻平铺窗口的大小!
可以在首选项中启用/禁用
转到使用说明 ⬆️
使用键盘平铺
使用键盘快捷键(SUPER+←/↑/↓/→)在窗格之间移动窗口。这些快捷键可以在首选项中自定义!
可以在首选项中启用/禁用
转到使用说明 ⬆️
边缘平铺
你可以通过将窗口移动到边缘来平铺窗口。
转到使用说明 ⬆️
平铺按钮
右键点击窗口以使用自动平铺按钮和贴靠助手!自动平铺按钮允许你根据选择的布局将窗口平铺到最左侧或最右侧的空白窗格。"移动到最佳窗格"按钮建议将窗口平铺到距离屏幕中心最近的空白窗格。
转到使用说明 ⬆️
安装
这个扩展已发布在 extensions.gnome.org!你可以从那里安装或手动安装。通过从 extensions.gnome.org 安装,你将始终获得最新更新。
手动安装
下载最新的发布版本。解压下载的压缩包。将文件夹复制到 ~/.local/share/gnome-shell/extensions 目录。之后你需要重新加载 GNOME Shell(例如通过注销)。然后你可以启用扩展:
/usr/bin/gnome-extensions enable tilingshell@ferrarodomenico.com
从源代码安装
克隆仓库然后运行 npm i 安装依赖,然后运行 npm run build 构建扩展。最后安装扩展运行
npm run install:extension
你可以重启 GNOME shell,例如注销然后登录,或者通过 alt-F2 输入 r(仅限 X11)进行原地重启,然后启用扩展。尽情享用吧!
要通过命令行启用,你可以运行
/usr/bin/gnome-extensions enable tilingshell@ferrarodomenico.com
要查看日志,你可以运行
journalctl --follow /usr/bin/gnome-shell
卸载 Tiling Shell
要卸载,首先禁用扩展然后删除它。要通过命令行禁用,你可以运行
/usr/bin/gnome-extensions disable tilingshell@ferrarodomenico.com

 访问官网
访问官网 Github
Github


















