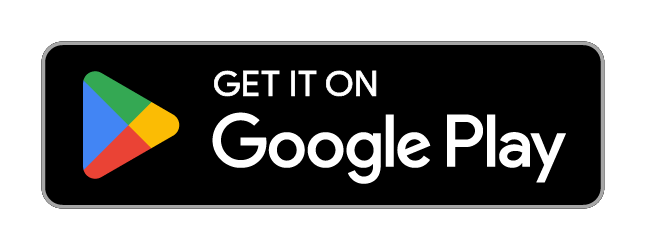CAVA 
跨平台音频可视化工具

简介
Cava是一个用于终端或桌面(SDL)的条形频谱音频可视化工具。
支持的平台:
- Linux
- FreeBSD
- macOS
- Windows
该程序不适用于科学用途。它的设计目的是在可视化音乐时呈现出反应灵敏且美观的效果。
安装
从源码安装
安装构建依赖
必需组件:
推荐组件:
根据您的发行版,安装以下音频框架之一的开发库:
- ALSA
- Pulseaudio
- Pipewire
- Portaudio
- Sndio
- JACK
可选组件:
- SDL2开发文件
- ncursesw开发文件(在Arch Linux中与ncurses捆绑)
实际上,CAVA只需要FFTW、iniparser和构建工具就能编译,但这只能让您从FIFO文件中读取数据。要直接从系统捕获音频,需要安装pipewire、pulseaudio、alsa、sndio、jack或portaudio开发文件(取决于您使用的音频系统)。
如果默认输出方法出现问题,可以使用Ncurses作为替代输出方法,但这不是必需的。
所有主要发行版都可以轻松安装这些依赖:
FreeBSD:
pkg install autoconf autoconf-archive automake fftw3 iniparser jackit libglvnd libtool pkgconf psftools sdl2 sndio
此外,在FreeBSD上构建前还需运行以下命令:
export CFLAGS="-I/usr/local/include"
export LDFLAGS="-L/usr/local/lib"
Debian/Ubuntu:
sudo apt install build-essential libfftw3-dev libasound2-dev libpulse-dev libtool automake autoconf-archive libiniparser-dev libsdl2-2.0-0 libsdl2-dev libpipewire-0.3-dev libjack-jackd2-dev pkgconf
ArchLinux:
pacman -S base-devel fftw alsa-lib iniparser pulseaudio autoconf-archive pkgconf
openSUSE:
zypper install alsa-devel fftw3-devel libpulse-devel libtool autoconf-archive pkgconf
Fedora:
dnf install alsa-lib-devel fftw3-devel pulseaudio-libs-devel libtool autoconf-archive iniparser-devel pkgconf
macOS:
首先安装homebrew(如果尚未安装):
/usr/bin/ruby -e "$(curl -fsSL https://raw.githubusercontent.com/Homebrew/install/master/install)"
然后安装依赖:
brew install fftw libtool automake autoconf-archive pkgconf portaudio iniparser
Intel Mac和Apple Silicon Mac的Homebrew包安装位置不同。 因此,命令会稍有不同。 您可以在这里查看您的Mac类型。
对于两种机型,运行以下命令以解决macOS无法找到libtool的问题:
export LIBTOOL=`which glibtool`
export LIBTOOLIZE=`which glibtoolize`
ln -s `which glibtoolize` /usr/local/bin/libtoolize
请注意,文件名可能会因版本而略有不同,但目录应该相同。
对于Apple Silicon Mac,还需运行以下命令,使./configure能找到Homebrew包:
export LDFLAGS="-L/opt/homebrew/lib"
export CPPFLAGS="-I/opt/homebrew/include"
Intel Mac说明在macOS Big Sur上测试通过。
Apple Silicon说明在macOS Ventura上测试通过。
Windows:
请查看cava_win文件夹中的单独说明。
构建
首先克隆此仓库并进入目录,然后运行:
./autogen.sh
./configure
make
如果您安装了推荐组件但不想使用它(例如在一台机器上构建二进制文件以在另一台机器上使用),可以在配置过程中禁用相应功能(详情请参阅configure --help)。
对于Windows,cava_win文件夹中有一个VS解决方案文件。
安装
将cava安装到默认的/usr/local:
make install
或者您可以更改PREFIX,例如:
./configure --prefix=PREFIX
卸载
make uninstall
包管理器安装
所有发行版特定的安装源可能已过时。在报告任何问题之前,请检查版本。
FreeBSD
pkg install cava
openSUSE
Tumbleweed 用户可以直接使用以下命令:
zypper in cava
Leap 用户需要先添加 multimedia:apps 仓库:
zypper ar -f obs://multimedia:apps/openSUSE_Leap_42.2 multimedia
如果使用其他版本,只需将 openSUSE_Leap_42.2 替换为 openSUSE_13.2,根据你的版本进行调整。
Fedora
Cava 在 Fedora 26 及更高版本中可用。你可以通过运行以下命令安装 Cava:
dnf install cava
Arch
Cava 在 AUR 中可用。
pacaur -S cava
Ubuntu/Debian
Ubuntu 20.10 或更新版本 / Debian (不稳定版)
sudo apt install cava
较旧的 Ubuntu
Harshal Sheth 已将 CAVA 添加到他的 PPA 中,可以通过以下方式安装:
add-apt-repository ppa:hsheth2/ppa
apt update
apt install cava
macOS
cava 在 homebrew 中可用。
brew install cava
捕获音频
Pulseaudio
确保你已安装 pulseaudio 开发文件,并且 cava 已经构建了 pulseaudio 支持(如果找到开发文件,应该会自动构建)。
如果幸运的话,你只需运行 cava 即可。
如果没有反应,你可能需要使用与默认不同的音源。默认音源可能是你的麦克风。查看配置文件以获取帮助。
Pipewire
设置
method = pipewire
默认音源是 auto,很可能是你当前选择的输出设备。
如果你运行 wireplumber,可以使用 wpctl 获取所需设备的 object.path 或 object.serial 进行可视化。
例如:
source = alsa:pcm:3:front:3:playback
ALSA
在配置文件中设置
method = alsa
ALSA 可能比较困难,因为没有原生方法从输出捕获音频。如果你想直接从输出捕获音频(不仅仅是麦克风或线路输入),你必须创建一个 ALSA 回环接口,然后同时将音频输出到回环和正常接口。
要创建回环接口,只需运行:
sudo modprobe snd_aloop
希望你的 aplay -l 现在包含一个回环接口。
要使其在重启后保持不变,将 snd-aloop 行添加到 "/etc/modules"。为了防止它作为第一个声卡加载,将 options snd-aloop index=1 行添加到 "/etc/modprobe.d/alsa-base.conf",这将使其在 '1' 处加载。你可以将 '1' 替换为在你的音频设置中最合适的值。
通过回环接口播放音频使 cava 能够捕获它,但扬声器中将没有声音。为了在回环接口和实际接口上播放音频,你必须使用 ALSA 多通道。
查看包含的示例文件 example_files/etc/asound.conf 了解如何使用多通道。我能够使用 HDA Intel PCH 声卡实现这一点,但对 USB DAC 无效。
在这里阅读更多关于 ALSA 方法的信息。
如果你在树莓派上使用 alsa 方法遇到问题,请尝试通过在 /boot/config.txt 中添加以下行并重启来启用 mmap:
dtoverlay=i2s-mmap
dmix
@reluekiss 成功让 cava 与 dmix 一起工作。查看 example_files/etc/asound_dmix.conf 中的示例配置和 issue 534。
mpd
在 mpd 中添加这些行:
audio_output {
type "fifo"
name "my_fifo"
path "/tmp/mpd.fifo"
format "44100:16:2"
}
在配置文件中取消注释并将输入方法更改为 fifo。
可以使用 source 参数指定 fifo 的路径。
我遇到了一些同步问题(可视化器领先于声音)。在 mpd 中减少 ALSA 缓冲区解决了这个问题:
audio_output {
type "alsa"
name "My ALSA"
buffer_time "50000" # (50ms); 默认为 500000 微秒 (0.5s)
}
Sndio
设置
method = sndio
Sndio 是 OpenBSD 上使用的音频框架,但它也可用于 FreeBSD、NetBSD 和 Linux。
到目前为止,这只在 FreeBSD 上进行了测试,但在其他操作系统上可能非常相似。以下
示例演示了如何在 FreeBSD 上为 sndio 设置 CAVA(请参阅 OSS 部分以深入
了解各种 pcmX 声音设备和本示例中相应的 /dev/dspX 音频设备)。
$ cat /dev/sndstat
Installed devices:
pcm0: <Realtek ALC1220 (Rear Analog)> (play/rec) default
pcm1: <Realtek ALC1220 (Front Analog Mic)> (rec)
pcm2: <USB audio> (play/rec)
No devices installed from userspace.
Sndio 操作设备描述符。通常,每个 /dev/dspX 音频设备都有一个相应的 rsnd/X sndio 原始设备描述符。
在本例中有 rsnd/0、rsnd/1 和 rsnd/2(它们未在 /dev 中列出,sndio 内部使用这些描述符访问
相应的音频设备)。Sndio 还处理隐式 default 设备描述符,它就像一个指向与默认音频设备 /dev/dsp
相对应的原始设备描述符的符号链接。在本例中,它就像一个指向 rsnd/0 的符号链接,因为默认音频设备
/dev/dsp 链接到 /dev/dsp0。Sndio 还评估环境变量 AUDIODEVICE 和 AUDIORECDEVICE。如果设置了
其中之一(如果两者都设置,AUDIORECDEVICE 会覆盖 AUDIODEVICE),并且支持 sndio 的程序尝试打开
default 设备描述符或未指定的设备描述符,那么程序将使用环境变量中指定的设备描述符。
现在,为了在 CAVA 中可视化麦克风输入,配置文件中的 source 值必须设置为相应的音频描述符:
source = default # 默认值;在本例中是指向rsnd/0的符号链接;AUDIORECDEVICE和AUDIODEVICE的评估
source = # 未指定设备描述符;等同于上面的默认值
source = rsnd/0 # 用于后部的pcm0麦克风
source = rsnd/1 # 用于前部的pcm1麦克风
source = rsnd/2 # 用于USB耳机的pcm2麦克风
使用source = default可以在不更改配置文件的情况下,在命令行上切换可视化效果:
$ AUDIODEVICE=rsnd/0 cava
$ AUDIODEVICE=rsnd/1 cava
$ AUDIODEVICE=rsnd/2 cava
Sndio无法仅使用原始设备描述符来录制回放的音频,即通过rsnd/0在外部立体声扬声器上播放的音乐播放器或浏览器的声音在CAVA中不会被可视化。要实现这一点,需要启动sndio服务器并创建一个监控子设备。以下示例展示了如何启动服务器,从rsnd/0创建一个监控子设备snd/0,然后启动CAVA,将AUDIODEVICE指向新的监控子设备:
$ sndiod -f rsnd/0 -m play,mon
$ AUDIODEVICE=snd/0 cava
在扬声器和USB耳机之间切换:
$ sndiod -f rsnd/2 -m play,mon -s usb -f rsnd/0 -m play,mon -s speakers
$ AUDIODEVICE=snd/usb cava
$ AUDIODEVICE=snd/speakers cava
有关sndio服务器配置和启动的更多信息,请查阅sndiod(8)手册页。
OSS
设置
method = oss
FreeBSD上使用的音频系统是开放声音系统(OSS)。 以下示例演示了如何在FreeBSD上为OSS设置CAVA:
$ cat /dev/sndstat
已安装设备:
pcm0: <Realtek ALC1220 (后部模拟)> (播放/录音) 默认
pcm1: <Realtek ALC1220 (前部模拟麦克风)> (录音)
pcm2: <USB音频> (播放/录音)
未从用户空间安装任何设备。
系统有三个pcm声音设备,pcm0、pcm1和pcm2。pcm0对应后部的模拟输出插孔(接外部立体声扬声器)和模拟输入插孔(可插入麦克风)。由于它同时包含输出和输入,所以标记为播放/录音。它也被设置为默认声音设备。pcm1对应前部的另一个模拟输入插孔,用于麦克风,标记为录音。一个带集成麦克风的USB耳机插入USB端口,系统为其创建了具有播放/录音功能的pcm2声音设备。
通常,每个pcmX设备都有一个对应的/dev/dspX音频设备。在本例中有/dev/dsp0、/dev/dsp1和/dev/dsp2(系统在需要时创建它们,如果当前未使用,通过ls /dev不会列出)。系统还创建了一个隐式的/dev/dsp,它像是指向默认音频设备的符号链接,在本例中指向/dev/dsp0。
现在要在CAVA中可视化麦克风输入,配置文件中的source值必须设置为相应的音频设备:
source = /dev/dsp # 默认值;在本例中是指向/dev/dsp0的符号链接
source = /dev/dsp0 # 用于后部的pcm0麦克风
source = /dev/dsp1 # 用于前部的pcm1麦克风
source = /dev/dsp2 # 用于USB耳机的pcm2麦克风
OSS本身无法录制外发音频,即通过/dev/dsp0在外部立体声扬声器上播放的音乐播放器或浏览器的声音在CAVA中不会被可视化。一个解决方案是使用Virtual OSS。它可以从现有音频设备创建虚拟音频设备,特别是可以从/dev/dsp0创建一个回环音频设备,从而将回放的音频输入CAVA:
$ doas pkg install virtual_oss
$ doas virtual_oss -r44100 -b16 -c2 -s4ms -O /dev/dsp0 -R /dev/null -T /dev/sndstat -l dsp.cava
$ cat /dev/sndstat
已安装设备:
pcm0: <Realtek ALC1220 (后部模拟)> (播放/录音) 默认
pcm1: <Realtek ALC1220 (前部模拟麦克风)> (录音)
pcm2: <USB音频> (播放/录音)
从用户空间安装的设备:
dsp.cava: <Virtual OSS> (播放/录音)
它从/dev/dsp0创建了一个虚拟回环设备/dev/dsp.cava。现在在配置文件中设置source = /dev/dsp.cava,音频就可以在CAVA中被可视化。播放程序必须配置为使用/dev/dsp.cava设备。对于无法配置的程序,例如总是使用/dev/dsp的程序,将-l dsp.cava替换为-l dsp。Virtual OSS可以在FreeBSD上配置并作为服务启动。
JACK
设置
method = jack
JACK音频连接套件(JACK)是一个专业的声音服务器API,可用于多个操作系统,如FreeBSD和Linux。
CAVA是一个基本客户端名为cava的JACK客户端,遵循标准的服务器启动和停止行为,即如果没有正在运行的JACK服务器且定义了环境变量JACK_START_SERVER,CAVA会启动一个JACK服务器,在这种情况下,当所有客户端退出时,服务器也会停止。CAVA配置文件中的source指定CAVA尝试连接的JACK服务器名称。默认值是default,这也是默认的JACK服务器名称。该值可以为空,这种情况下隐含default。因此,以下三个条目是等效的:
; source = default
source = default
source =
一个例外是空source条目与环境变量JACK_DEFAULT_SERVER的组合。如果定义了环境变量,例如export JACK_DEFAULT_SERVER=foo,那么以下条目是等效的:
source = foo
source =
有关JACK服务器配置和启动的更多信息,请查阅jackd(1)手册页。
CAVA创建终端音频类型的输入端口(不支持MIDI)。这些端口可以连接到其他JACK客户端的输出端口,例如连接到音乐播放器的输出端口,CAVA就可以可视化音乐。目前CAVA最多支持两个输入端口,即支持单声道和立体声。输入端口的数量可以通过配置文件输入部分的"channels"选项控制:
channels = 1 # 一个输入端口,单声道 channels = 2 # 两个输入端口,立体声(默认)
端口的简称单声道为"M",立体声为"L"和"R"。根据基本客户端名称,输入端口的完整名称单声道为"cava:M",立体声为"cava:L"和"cava:R"。
"autoconnect"选项控制CAVA端口与其他客户端端口的连接策略:
autoconnect = 0 # 不自动连接到其他端口 autoconnect = 1 # 仅在启动时连接到其他端口 autoconnect = 2 # 定期重新连接到新端口(默认)
自动连接策略会扫描物理终端输入端口(即实际输出声音的真实音频设备),并将相同的连接应用到CAVA的端口。这样,CAVA默认可以可视化JACK客户端播放的音频。
为了控制和管理CAVA端口与其他客户端程序端口之间的连接,JACK有一些连接管理程序。一些知名的图形用户界面连接管理器有QjackCtl和Cadence。JACK包本身通常带有命令行工具。根据操作系统,可能需要单独安装它们,例如在FreeBSD上:
$ doas pkg install jack-example-tools
这些工具中包括"jack_lsp"和"jack_connect"程序。这两个工具足以在命令行中列出和连接端口。以下示例演示如何使用这些工具设置连接:
$ jack_lsp system:capture_1 system:capture_2 system:playback_1 system:playback_2 cava:L moc:output0 moc:output1 cava:R
这个列表显示了当前可用的所有完整端口名称。它们对应于两个外部JACK客户端"cava"和"moc",以及一个内部JACK客户端"system"。可以使用"jack_lsp"的"-p"和"-c"开关列出端口的类型和当前活动连接。要连接CAVA和MOC的端口,使用"jack_connect":
$ jack_connect cava:L moc:output0 $ jack_connect cava:R moc:output1
现在CAVA可以可视化MOC的输出音频。
squeezelite
squeezelite是Logitech Media Server可用的几个软件客户端之一。Squeezelite可以将其音频数据导出为共享内存,这就是此输入模块使用的方式。只需调整你的配置:
method = shmem source = /squeezelite-AA:BB:CC:DD:EE:FF
其中"AA:BB:CC:DD:EE:FF"是squeezelite的MAC地址(如果不确定,请查看LMS Web GUI(设置>信息))。 注意:必须使用"-v"标志启动squeezelite以启用可视化支持。
macOS
注意:Cava在默认的macOS终端中无法正确渲染。为了获得最佳显示效果,请安装Kitty。请注意,你可能会遇到#109中提到的问题;不过,可以通过这个方法解决。
Background Music
安装Background Music,它会自动提供一个回环接口。安装并运行后,只需编辑你的配置以使用portaudio的这个接口:
method = portaudio source = "Background Music"
Sound Flower
Soundflower也可以用来创建回环接口。使用Audio MIDI Setup配置一个虚拟接口,将音频同时输出到扬声器和回环接口,按照这个方法操作。通过创建多输出设备,你将失去在键盘上控制音量的能力。因此,我们推荐使用Background Music应用,它仍然可以通过键盘进行控制。
然后编辑你的配置,使用portaudio的这个接口:
method = portaudio source = "Soundflower (2ch)"
Windows
应该自动捕获默认输出设备的音频。
通过ssh运行
要通过ssh在外部监视器上运行,将输出重定向到"/dev/console":
~# ./cava <> /dev/console >&0 2>&1
用ctrl+z退出,然后运行"bg"使其在您注销后继续运行。
(你必须是root才能重定向到控制台。简单的sudo是不够的:先运行"sudo su"。)
故障排除
终端中没有条形图
最可能的问题是#399。需要正确设置区域设置才能使cava正常工作。
可视化器对麦克风而不是输出做出反应
这是pipewire的一个已知问题。尝试这里描述的解决方法。
条形图中的垂直线
这可能是字体问题,或者终端模拟器中启用了行间距。尝试更改字体或禁用行间距。
分辨率低
由于图形仅基于字符,请尝试减小字体大小。
帧率低
一些终端模拟器本身就很慢。Cava在基于GPU的终端(如kitty或alacritty)中表现最佳。你也可以尝试增加字体大小。
退出后TTY中的字体发生变化
如果你在TTY(如ctrl+alt+F2)中运行cava,程序会将字体更改为包含的"cava.psf"(实际上是稍微修改过的"unifont")。
在控制台字体中,似乎只支持256个Unicode字符,可能是因为它们是位图字体。我找不到包含Unicode字符2581-2587(用于每个条形图顶部的1/8 - 7/8块以增加分辨率)的字体。
因此,在"cava.psf"中,字符1-7实际上被Unicode字符2581-2587替换。当cava退出时,它会将字体改回。如果cava异常退出,你注意到1-7被部分块替换,只需用"setfont"更改字体即可。
实际上,setfont应该返回默认字体,但这通常没有设置。我没有找到其他方法来获取当前字体。因此,当中断时,cava会将字体设置为"Lat2-Fixed16"。所有主要发行版都应该有这个字体。重启后会恢复到您的默认字体。
Konsole中渐变不起作用
Konsole simply不支持这个功能。#194
使用方法
用法:cava [选项]
在终端中可视化音频输入。
选项:
-p 配置文件路径
-v 打印版本
使用ctrl+c或q退出。
如果cava意外退出或被强制终止,必须手动使用stty -echo打开回显。
控制
| 按键 | 描述 |
|---|---|
| 上 / 下 | 增加/减少灵敏度 |
| 左 / 右 | 增加/减少条形宽度 |
| f / b | 更改前景/背景颜色 |
| r | 重新加载配置 |
| c | 仅重新加载颜色 |
| q 或 CTRL-C | 退出C.A.V.A. |
配置
从0.4.0版本开始,所有选项都在配置文件中设置,不再使用命令行参数!
默认情况下,首次启动时会在$XDG_CONFIG_HOME/cava/config或$HOME/.config/cava/config创建一个配置文件,但也可以使用-p选项指定cava使用不同的文件。
向cava发送SIGUSR1信号会强制cava重新加载其配置文件。这相当于用户在终端中按下r。可以使用pkill或killall发送SIGUSR1信号。
例如:
$ pkill -USR1 cava
类似地,向cava发送SIGUSR2信号只会从配置文件中重新加载颜色,这相当于在终端中按下c。这比重新加载整个配置稍快,因为不需要重新初始化音频处理。
$ pkill -USR2 cava
均衡器工作原理示例:
[eq]
1=0
2=1
3=0
4=1
5=0
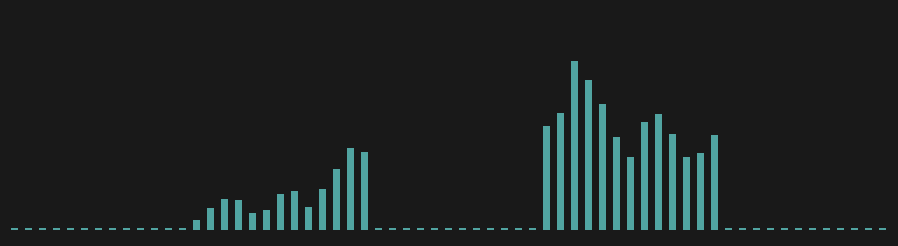
[eq]
1=2
2=2
3=1
4=1
5=0.5
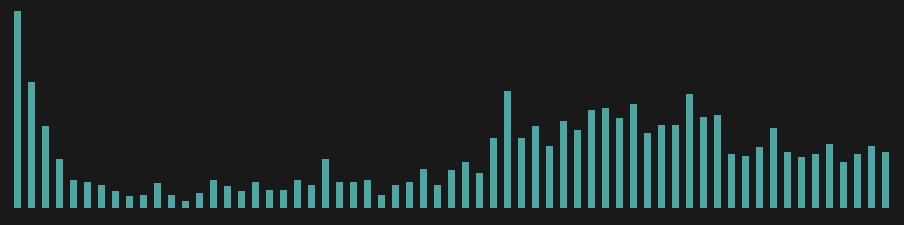
在其他应用程序中使用cava
cavacore库
cava的核心处理引擎已被分离成一个单独的库cavacore。详情请参阅CAVACORE.md。
原始输出
您还可以通过使用原始输出模式将Cava的输出用于其他程序,该模式会将条形数据写入STDOUT,可以通过管道传输到其他进程。有关此选项的更多信息在示例配置文件中有文档说明。
一个有用的起点示例脚本是用Python编写的,可以处理原始数据,可以在这里找到。
贡献
在开启拉取请求之前,请阅读CONTRIBUTING.md。
感谢:
在本项目早期开发中做出的重大贡献。
还要感谢dpayne找出如何获取pulseaudio默认接收器名称的方法。

 访问官网
访问官网 Github
Github