Peek - an animated GIF recorder
[!IMPORTANT] The Peek project has been declared deprecated, please read the announcement. No new features will be developed and issue reporting will be closed soon.
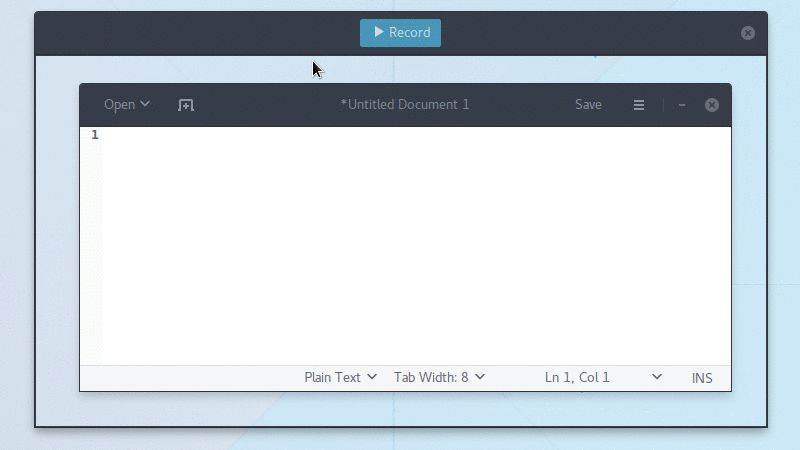
Simple screen recorder with an easy to use interface
Contents
- About
- Requirements
- Installation
- Frequently Asked Questions
- How can I capture mouse clicks and/or keystrokes?
- How can I improve the quality of recorded GIF files
- Why are the GIF files so big?
- If GIF is so bad why use it at all?
- What about WebM or MP4? Those are well supported on the web.
- What is the cause for "Could not start GNOME Shell recorder" errors?
- Why can't I interact with the UI elements inside the recording area?
- My recorded GIFs flicker, what is wrong?
- On i3 the recording area is all black, how can I record anything?
- Why no native Wayland support?
- Contribute
- License
About
Peek makes it easy to create short screencasts of a screen area. It was built for the specific use case of recording screen areas, e.g. for easily showing UI features of your own apps or for showing a bug in bug reports. With Peek, you simply place the Peek window over the area you want to record and press "Record". Peek is optimized for generating animated GIFs, but you can also directly record to WebM if you prefer.
Peek is not a general purpose screencast app with extended features but rather focuses on the single task of creating small, silent screencasts of an area of the screen for creating GIF animations or silent WebM videos.
Peek runs on X11 or inside a GNOME Shell Wayland session using XWayland. Support for more Wayland desktops might be added in the future (see FAQs below).
Requirements
Runtime
- GTK+ >= 3.20
- GLib >= 2.38
- libkeybinder3
- FFmpeg >= 3
- GStreamer 'Good' plugins (for recording on GNOME Shell)
- gifski (optional but recommended for improved GIF quality)
Development
- Vala compiler >= 0.22
- Meson >= 0.47.0
- Gettext (>= 0.19 for localized .desktop entry)
- txt2man (optional for building man page)
Installation
Official distribution packages
Peek is available in official package repositories for the following distributions:
Flatpak
Peek can be installed on all distributions supporting Flatpak from Flathub. To install, either download com.uploadedlobster.peek.flatpakref and open it with GNOME Software or install via command line (first time flatpak users need to follow the flatpak/flathub setup instructions first):
flatpak install flathub com.uploadedlobster.peek
For full functionality you should also install xdg-desktop-portal-gtk. It is available for most current distributions. Once installed, you can run Peek via its application icon in your desktop environment or from the command line:
flatpak run com.uploadedlobster.peek
To update to the latest version run:
flatpak update --user com.uploadedlobster.peek
To test the latest development version you can install peek-master.flatpakref
Snappy
Peek no longer has officially supported Snap packages, see the announcement. Please consider using the Flatpak or AppImage versions or use the Ubuntu PPA if you are using Ubuntu.
AppImage
Peek AppImage packages are available on the
release page. To run download the
.AppImage file and set it executable, then just run it. You can name the file
however you want, e.g. you can name it just peek and place it in $HOME/bin
for easy access. See the AppImage wiki
for more information on how to use AppImages and integrate them with your system.
Ubuntu
You can install the latest versions of Peek from the Ubuntu PPA.
sudo add-apt-repository ppa:peek-developers/stable
sudo apt update
sudo apt install peek
If you want to use the latest development version there is also a
PPA with daily builds
available. Use the repository ppa:peek-developers/daily in the above commands.
ElementaryOS
Adding PPA repositories requires the package software-properties-common
sudo apt install software-properties-common
sudo add-apt-repository ppa:peek-developers/stable
sudo apt update
sudo apt install peek
If you want to use the latest development version there is also a
PPA with daily builds
available. Use the repository ppa:peek-developers/daily in the above commands.
Debian
There are official Debian packages for Debian 11 ("Bullseye") and Debian 10 ("Buster") via
main repository and packages for Debian 9 ("Stretch") via
stretch-backports
repository. Please refer to Debian Backports Website
for detailed usage of stretch-backports repository.
After enabling stretch-backports for Debian 9 (Debian 10 or Debian 11 or Sid don't need
any tweaks at all), installation can be done by simply typing:
sudo apt install peek
Fedora
Note: Fedora by default does not provide the required ffmpeg package in its
repositories. For this reason it is recommended for Fedora users to install Peek
with Flatpak, see above. If you prefer to install Peek from the repositories
you should install ffmpeg separately as described below.
Peek is available in the default repositories (Fedora 29 and later):
sudo dnf install peek
To install the required ffmpeg package you can use the RPM Fusion free
repository, see the
setup instructions for RPM Fusion.
Once the repository is enabled install FFmpeg with:
sudo dnf install ffmpeg
Solus
Solus users can simply install with:
sudo eopkg it peek
Arch Linux
Arch Linux users can simply install with:
sudo pacman -S peek
For GNOME Shell recording there are some optional packages you can choose from:
gst-plugins-good: Recording under Gnome Shell
gifski: High quality GIF animations with thousands of colors
If you have a package manager for AUR (or fetch from AUR manually) the git version is available here
Other distributions
See the Repology package list for a list of Peek packages for various distributions.
From source
You can build and install Peek using Meson with Ninja:
git clone https://github.com/phw/peek.git
cd peek
meson --prefix=/usr/local builddir
cd builddir
ninja
# Run directly from source
./src/peek
# Install system-wide
sudo ninja install
Note: ninja might be called ninja-build on some distributions.
Frequently Asked Questions
How can I capture mouse clicks and/or keystrokes?
Peek does not support this natively. But you could install an external tool
like key-mon which is usually included
in most distributions, so you can easily install with your package manager.
Then start key-mon with key-mon --visible_click. The --visible_click option
is for drawing small circles around mouse clicks.
How can I improve the quality of recorded GIF files
To get the best possible quality you should install the gifski GIF encoder. If available Peek will automatically use gifski and will provide a quality slider in the preferences dialog. The default value will give a balanced result between quality and file size. Set the quality to maximum if you want to get the highest possible quality even with thousands of colors. The file size will increase significantly, though (see below).
Why are the GIF files so big?
The GIF format is highly inefficient and not well suited for doing large animations with a lot of changes and colors. Peek tries its best to reduce the file size by using FFmpeg or gifski to generate optimized GIF files. For best results:
- Use a lower frame rate. 10fps is the default and works well, but in many cases you can even get good results with lower framerates.
- If you have gifski installed you can adjust the GIF quality in the preferences. A lower quality gives a smaller file size at the expense of visual quality (see above).
- Avoid too much change. If there is heavy animation the frames will differ a lot.
- Record small areas or use the downsample option to scale the image. The GIF file format is not well suited for high resolution or full-screen recording.
- Avoid too many colors, since GIF is limited to a 256 color palette per frame. This one is not so much about file size but more about visual quality.
- If the above suggestions are not suitable for your use case, consider using WebM format (see below).
If GIF is so bad why use it at all?
While GIF is a very old format, it has seen some rise in usage again in recent years. One reason is its easy usage in the Web. GIF files are supported nearly everywhere, which means you can add animations easily to everywhere where you can upload images. With real video files you are still more limited. Typical use cases for Peek are recording small user interactions for showing UI features of an app you developed, for making short tutorials or for reporting bugs.
What about WebM or MP4? Those are well supported on the web.
Peek allows you to record in WebM format, just choose your preferred output format in the preferences. WebM is well supported by modern browsers, even though they are still not as universally supported by tools and online services as GIFs.
[!NOTE] Support for MP4 was available till version 1.5.1 but was removed from later versions.
What is the cause for "Could not start GNOME Shell recorder" errors?
This usually indicates an error while starting the built-in GNOME shell
recorder. Unfortunately Peek does not receive any error details, to find out
more about this issues look at the GNOME Shell log output in journalctl.
A common cause for this is that the GNOME Shell recorder is already running, either because it was started via the GNOME Shell keyboard shortcut or by another application.
If this error is shown when trying to record MP4 a common cause is that you are missing the GStreamer ugly plugins, which provide MP4 encoding. Please refer to the documentation of your distribution on how to install these. Do note that you have to logout and login for Peek to recognize the new installed libraries if you are running the Wayland display server.
See also issue #287 for related discussion.
Why can't I interact with the UI elements inside the recording area?
You absolutely should be able to click the UI elements inside the area you are recording. If you use i3 you should stack Peek with the window you intend to record or make sure all windows are floating and uncheck "Always on top" from the Peek settings. If you want to be able to control the area when recording in i3 you can move Peek to the Scratchpad it will keep recording the area once you hide the window. If this does not work for you on any other window manager please open an issue on GitHub.
My recorded GIFs flicker, what is wrong?
Some users have experienced recorded windows flicker or other strange visual artifacts only visible in the recorded GIF. This is most likely a video driver issue. If you are using Intel video drivers switching between the SNA and UXA acceleration methods can help. For NVIDIA drivers changing the "Allow Flipping" setting in the NVIDIA control panel was reported to help.
On i3 the recording area is all black, how can I record anything?
i3 does not support the X shape extension. In order to get a transparent recording area, you have to run a compositor such as Compton.
Why no native Wayland support?
Wayland has two restrictions that make it hard for Peek to support Wayland natively:
-
The Wayland protocol does not define a standard way for applications to obtain a screenshot. That is intentional, as taking an arbitrary screenshot essentially means any application can read the contents of the whole display, and Wayland strives to offer improved security by isolating applications. It is up to the compositors to provide screenshot capability, and most do. GNOME Shell also provides a public interface for applications to use which Peek does support.
-
The Wayland protocol does not provide absolute screen coordinates to the applications. There is not even a coordinate system for windows at all. Again this is intentional, as they are not needed in many cases and you do not need to follow restrictions imposed by the traditional assumption that the screen is a rectangular area (e.g. you can have circular screens or layout windows in 3D space).
Unfortunately, the whole concept of the Peek UI is that the window position itself is used to obtain the recording coordinates. That means, for now, there cannot be any fully native Wayland support without special support for

 访问官网
访问官网 Github
Github 文档
文档












