

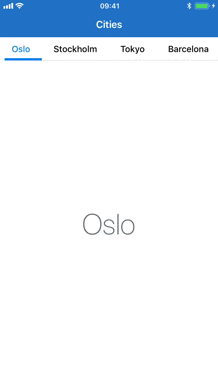
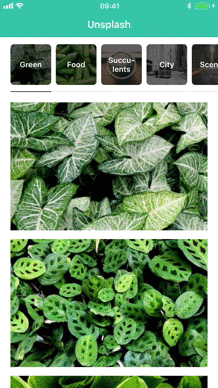
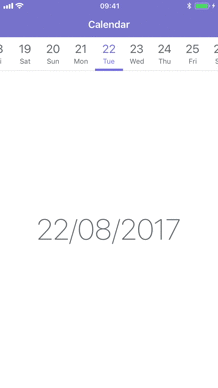
特性
Parchment 允许您在视图控制器之间翻页,同时显示任何类型的与内容一起滚动的通用指示器。使用 Parchment 的一些好处包括:
-
高度可定制
菜单项是使用UICollectionView构建的,这意味着您几乎可以显示任何想要的内容。您甚至可以子类化布局以创建完全自定义的行为。 -
内存效率高:
Parchment 只在需要时分配视图控制器,这意味着如果您有很多视图控制器,您不必一开始就全部初始化它们。 -
无限滚动:
由于视图控制器只在您滚动时分配,您可以创建无限大的数据源。这非常适合像日历这样的东西。
目录
开始使用
使用 UIKit?转到 UIKit 文档。
SwiftUI
基本用法
创建一个 PageView 实例,包含您想要显示的页面。每个 Page 需要一个标题和一个内容视图,可以是任何 SwiftUI 视图。
PageView {
Page("标题 0") {
Text("页面 0")
}
Page("标题 1") {
Text("页面 1")
}
}
默认情况下,菜单项显示为标题,但您也可以传入任何 SwiftUI 视图作为菜单项。状态参数允许您根据选中状态和视图的滚动位置自定义菜单项。例如,您可以显示一个基于其进度旋转的图标,如下所示:
PageView {
Page { state in
Image(systemName: "star.fill")
.rotationEffect(Angle(degrees: 90 * state.progress))
} content: {
Text("页面 1")
}
}
动态页面
要创建具有动态数量页面的 PageView,您可以传入一个项目集合,其中每个项目映射到一个 Page:
PageView(items, id: \.self) { item in
Page("标题 \(item)") {
Text("页面 \(item)")
}
}
更新选择
要选择特定项目,您可以将绑定传递到 PageView,其中包含当前选中项目的索引。更新绑定时,Parchment 将滚动到新索引。
@State var selectedIndex: Int = 0
...
PageView(selectedIndex: $selectedIndex) {
Page("标题 1") {
Button("下一个") {
selectedIndex = 1
}
}
Page("标题 2") {
Text("页面 2")
}
}
修饰符
您可以使用以下修饰符自定义 PageView。有关每个选项的更多详细信息,请参阅选项。
PageView {
Page("标题 1") {
Text("页面 1")
}
}
.menuItemSize(.fixed(width: 100, height: 60))
.menuItemSpacing(20)
.menuItemLabelSpacing(30)
.menuBackgroundColor(.white)
.menuInsets(.vertical, 20)
.menuHorizontalAlignment(.center)
.menuPosition(.bottom)
.menuTransition(.scrollAlongside)
.menuInteraction(.swipe)
.contentInteraction(.scrolling)
.contentNavigationOrientation(.vertical)
.selectedScrollPosition(.preferCentered)
.indicatorOptions(.visible(height: 4))
.indicatorColor(.blue)
.borderOptions(.visible(height: 4))
.borderColor(.blue.opacity(0.2))
UIKit
使用 UIKit 的基本用法
Parchment 围绕 PagingViewController 类构建。您可以使用视图控制器数组初始化它,它将使用它们的 title 属性为每个视图控制器显示菜单项。
let firstViewController = UIViewController()
let secondViewController = UIViewController()
let pagingViewController = PagingViewController(viewControllers: [
firstViewController,
secondViewController
])
查看更多:基本用法
数据源
在大多数情况下,使用视图控制器数组初始化 PagingViewController 是可以的,但如果您有多个视图控制器,您可能不想一开始就全部分配它们。如果您要显示固定数量的视图控制器,您可以通过实现 PagingViewControllerDataSource 来设置自己的数据源:
extension ViewController: PagingViewControllerDataSource {
func numberOfViewControllers(in pagingViewController: PagingViewController) -> Int {
return 10
}
func pagingViewController(_ pagingViewController: PagingViewController, viewControllerAt index: Int) -> UIViewController {
return ChildViewController(index: index)
}
func pagingViewController(_: PagingViewController, pagingItemAt index: Int) -> PagingItem {
return PagingIndexItem(title: "视图 \(index)", index: index)
}
}
然后您需要设置 dataSource 属性并选择初始项目:
let pagingViewController = PagingViewController()
pagingViewController.dataSource = self
pagingViewController.select(index: 0)
使用数据源意味着 Parchment 只会为当前选中的项目及其兄弟项分配视图控制器。如果您有许多视图控制器,这比使用 PagingViewController(viewControllers:) 更节省内存。
阅读更多:使用数据源
无限数据源
使用 PagingViewControllerDataSource 意味着您需要知道要显示多少个视图控制器。如果您正在创建像日历这样的东西,视图控制器的数量可能是无限大的。在这种情况下,您可以使用 PagingViewControllerInfiniteDataSource 协议:
extension ViewController: PagingViewControllerInfiniteDataSource {
func pagingViewController(_: PagingViewController, viewControllerFor pagingItem: PagingItem) -> UIViewController {
return ItemViewController(item: pagingItem)
}
func pagingViewController(_: PagingViewController, itemBefore pagingItem: PagingItem) -> PagingItem? {
guard let item = pagingItem as? Item else { return nil }
return Item(index: item.index - 1)
}
func pagingViewController(_ : PagingViewController, itemAfter pagingItem: PagingItem) -> PagingItem? {
guard let item = pagingItem as? Item else { return nil }
return Item(index: item.index + 1)
}
}
然后设置 infiniteDataSource 属性并选择初始项目:
let pagingViewController = PagingViewController()
pagingViewController.infiniteDataSource = self
pagingViewController.select(pagingItem: Item(index: 0))
这种模式与 UIPageViewControllerDataSource 协议非常相似。主要区别在于,您不是直接返回视图控制器,而是必须返回一个符合 PagingItem 协议的实例。Parchment 会递归调用这些方法,直到可用空间被填满。
阅读更多:使用无限数据源
选择项目
您可以使用以下方法以编程方式选择项目:
func select(pagingItem: PagingItem, animated: Bool = false)
假设您想选择第一个项目:
override func viewDidLoad() {
super.viewDidLoad()
if let first = pagingViewController.children.first as? PagingItem {
pagingViewController.select(pagingItem: first)
}
}
或者如果您设置了 dateSource 属性,您可以根据索引选择项目:
func select(index: Int, animated: Bool = false)
重新加载数据
您可以使用此方法重新加载数据:
func reloadData()
如果之前选中的项目仍然是更新数据的一部分,这将保留它。如果不是,它将选择列表中的第一个项目。它还将重新加载页面视图控制器中显示的视图控制器。如果您只想重新加载菜单项,可以使用此方法:
func reloadMenu()
当使用 PagingViewControllerInfiniteDataSource 时,调用 reloadData() 将不起作用,因为我们需要知道初始项目应该是什么。在这种情况下,您应该使用此方法:
func reloadData(around: PagingItem)
这将标记给定的分页项目为已选中,并在其周围生成新项目。
代理
Parchment 通过 PagingViewControllerDelegate 协议为过渡过程的每个步骤提供代理方法。
protocol PagingViewControllerDelegate: class {
func pagingViewController(
_: PagingViewController,
isScrollingFromItem currentPagingItem: PagingItem,
toItem upcomingPagingItem: PagingItem?,
startingViewController: UIViewController,
destinationViewController: UIViewController?,
progress: CGFloat)
func pagingViewController(
_: PagingViewController,
willScrollToItem pagingItem: PagingItem,
startingViewController: UIViewController,
destinationViewController: UIViewController)
func pagingViewController(
_ pagingViewController: PagingViewController,
didScrollToItem pagingItem: PagingItem,
startingViewController: UIViewController?,
destinationViewController: UIViewController,
transitionSuccessful: Bool)
func pagingViewController(
_ pagingViewController: PagingViewController,
didSelectItem pagingItem: PagingItem)
}
大小代理
默认情况下,菜单项的大小由 menuItemSize 属性控制。如果您需要单独控制每个菜单项的宽度,可以使用 PagingControllerSizeDelegate 协议:
protocol PagingViewControllerSizeDelegate: class {
func pagingViewController(
_: PagingViewController,
widthForPagingItem pagingItem: PagingItem,
isSelected: Bool) -> CGFloat
}
然后在 PagingViewController 上设置 sizeDelegate:
let pagingViewController = PagingViewController()
pagingViewController.sizeDelegate = self
自定义
Parchment 的设计非常灵活。菜单项使用 UICollectionView 显示,因此它们几乎可以显示任何您想要的内容。如果您需要进一步自定义,甚至可以子类化集合视图布局。所有自定义都由下面列出的属性处理。
自定义单元格
要使用自定义单元格,您需要子类化 PagingCell 并为给定的 PagingItem 注册单元格类型:
let pagingViewController = PagingViewController()
pagingViewController.register(CalendarPagingCell.self, for: CalendarItem.self)
当您在数据源中返回给定的PagingItem时,Parchment 将取消排队您的自定义单元格。您可以为不同的PagingItem注册多种单元格类型。
属性
所有自定义属性都在PagingViewController上设置:
let pagingViewController = PagingViewController()
pagingViewController.menuItemSize = .fixed(width: 40, height: 40)
pagingViewController.menuItemSpacing = 10
有关所有自定义选项,请参见选项。
选项
menuItemSize
菜单项的大小。当使用sizeDelegate时,宽度将被忽略。
enum PagingMenuItemSize {
case fixed(width: CGFloat, height: CGFloat)
// 根据单元格的固有内容大小自动计算菜单项的大小。
// 尝试得出一个与单元格预期宽度相似的估计宽度。
case selfSizing(estimatedWidth: CGFloat, height: CGFloat)
// 尝试将所有菜单项适应屏幕边界内。
// 如果项目无法适应,项目将正常滚动并
// 将菜单项宽度设置为`minWidth`。
case sizeToFit(minWidth: CGFloat, height: CGFloat)
}
默认值:.sizeToFit(minWidth: 150, height: 40)
menuItemSpacing
菜单项之间的间距。
默认值:0
menuItemLabelSpacing
菜单项标签的水平约束。
默认值:20
menuInsets
所有菜单项周围的内边距。
默认值:UIEdgeInsets()
menuHorizontalAlignment
enum PagingMenuHorizontalAlignment {
case `default`
// 当PagingMenuItemSize为.fixed且所有分页项的宽度总和
// 小于分页菜单时,允许所有分页项在分页菜单内居中
case center
}
默认值:.default
menuTransition
确定在滚动内容时菜单项的过渡行为。
enum PagingMenuTransition {
// 根据内容滚动的程度更新滚动偏移量。使菜单项在滚动时平滑过渡。
case scrollAlongside
// 在过渡完成后动画菜单项位置。
case animateAfter
}
默认值:.scrollAlongside
menuInteraction
确定用户如何与菜单项交互。
enum PagingMenuInteraction {
case scrolling
case swipe
case none
}
默认值:.scrolling
menuLayoutClass
集合视图布局的类型。如果您想使用自己的布局子类,请覆盖此属性。设置此属性将初始化新的布局类型并更新集合视图。
默认值:PagingCollectionViewLayout.Type
selectedScrollPosition
确定选定的菜单项在被选中时应如何对齐。实际上与UICollectionViewScrollPosition相同。
enum PagingSelectedScrollPosition {
case left
case right
// 尽可能将选定的菜单项居中。如果项目
// 在最左侧或最右侧,它将不会更新滚动位置。
// 实际上与UIScrollView上的.centeredHorizontally相同。
case preferCentered
}
默认值:.preferCentered
indicatorOptions
为选定的菜单项添加指示器视图。指示器宽度将等于选定菜单项的宽度。内边距仅水平应用。
enum PagingIndicatorOptions {
case hidden
case visible(
height: CGFloat,
zIndex: Int,
spacing: UIEdgeInsets,
insets: UIEdgeInsets)
}
默认值:
.visible(
height: 4,
zIndex: Int.max,
spacing: UIEdgeInsets.zero,
insets: UIEdgeInsets(top: 0, left: 8, bottom: 0, right: 8))
indicatorClass
指示器视图的类型。如果您想使用自己的PagingIndicatorView子类,请覆盖此属性。
默认值:PagingIndicatorView.self
indicatorColor
指示器视图的背景颜色。
默认值:UIColor(red: 3/255, green: 125/255, blue: 233/255, alpha: 1)
borderOptions
在菜单项底部添加边框。边框将与所有菜单项一样宽。内边距仅水平应用。
enum PagingBorderOptions {
case hidden
case visible(
height: CGFloat,
zIndex: Int,
insets: UIEdgeInsets)
}
默认值:
.visible(
height: 1,
zIndex: Int.max - 1,
insets: UIEdgeInsets(top: 0, left: 8, bottom: 0, right: 8))
borderClass
边框视图的类型。如果您想使用自己的PagingBorderView子类,请覆盖此属性。
默认值:PagingBorderView.self
borderColor
边框视图的背景颜色。
默认值:UIColor(white: 0.9, alpha: 1)
includeSafeAreaInsets
根据.safeAreaInsets属性更新菜单项的内容内边距。
默认值:true
font
菜单项上标题标签使用的字体。
默认值:UIFont.systemFont(ofSize: 15, weight: UIFont.Weight.medium)
selectedFont
当前选定菜单项上标题标签使用的字体。
默认值:UIFont.systemFont(ofSize: 15, weight: UIFont.Weight.medium)
textColor
菜单项上标题标签的颜色。
默认值:UIColor.black
selectedTextColor
当前选定菜单项的文本颜色。
默认值:UIColor(red: 3/255, green: 125/255, blue: 233/255, alpha: 1)
backgroundColor
菜单项的背景颜色。
默认值:UIColor.white
selectedBackgroundColor
选定菜单项的背景颜色。
默认值:UIColor.clear
menuBackgroundColor
菜单项后面视图的背景颜色。
默认值:UIColor.white
安装
Parchment 将与 Swift 的最新公开发布版本兼容。
要求
- iOS 12.0+
- Xcode 14.0+
CocoaPods
Parchment 可通过 CocoaPods 获得。要安装它,请将以下内容添加到您的 Podfile:
pod 'Parchment', '~> 4.0'
Swift Package Manager
Parchment 可通过 Swift Package Manager 获得。将 Parchment 作为依赖项添加到您的 Package.swift:
.package(url: "https://github.com/rechsteiner/Parchment", from: "4.0.0")
Carthage
Parchment 也支持 Carthage。要安装它,请将以下内容添加到您的 Cartfile:
github "rechsteiner/Parchment" ~> 4.0
有关使用 Carthage 的更多详细信息,请参阅本指南。
更新日志
这可以在 CHANGELOG 文件中找到。
许可证
Parchment 根据 MIT 许可证发布。有关详细信息,请参阅 LICENSE。

 访问官网
访问官网 Github
Github










