uiautomation 模块
:cn:中文版介绍
不要使用 3.7.6 和 3.8.1 版本,comtypes 在这两个版本中无法正常工作。请安装较早版本或最新版本。 https://github.com/enthought/comtypes/issues/202
该模块适用于 Windows 上的 UIAutomation(Windows XP SP3、Windows Vista、Windows 7 和 Windows 8/8.1/10)。 它支持已实现 UIAutomation Provider 的应用程序的 UIAutomation,如 MFC、Windows Form、WPF、Modern UI(Metro UI)、Qt(部分支持)、Firefox(版本<=56 或 >=60)、Chrome 和基于 Electron 的应用(需要 --force-renderer-accessibility 命令行参数)。
我在业余时间开发了它,用于个人用途。
uiautomation 基于 Apache 许可证 2.0 共享。 这意味着代码可以自由复制和分发,使用时无需任何费用。
uiautomation1.x 支持 py2、py3,且不依赖任何第三方包。
uiautomation2.0+ 仅支持 py3,并依赖 comtypes 和 typing(Python3.5+ 内置)。 uiautomation2.0+ 与早期版本不向后兼容。请参阅 API 变更。
你可以通过"pip install uiautomation"安装 uiautomation。安装完成后,调用 uiautomation 的 automation.py 将位于"C:\PythonXX\Scripts"中。 你可以使用此脚本遍历 UI 控件。
运行"C:\PythonXX\Scripts\automation.py -h"获取帮助。 运行 demos\automation_calculator.py 查看简单演示。
在 Windows 8/8.1 上,要自动化 Metro 应用,该应用必须位于前台。如果 Metro 应用切换到后台,uiautomation 将无法获取其控件信息。
另外,你应该以管理员身份运行 Python。否则,在 Windows 7 或更高版本上,uiautomation 可能无法枚举控件或获取控件信息。
Microsoft UIAutomation 最低支持客户端: Windows 7、Windows Vista SP2 及 Platform Update for Windows Vista、Windows XP SP3 及 Platform Update for Windows Vista [仅桌面应用]
Microsoft UIAutomation 最低支持服务器: Windows Server 2008 R2、Windows Server 2008 SP2 及 Platform Update for Windows Server 2008、Windows Server 2003 SP2 及 Platform Update for Windows Server 2008 [仅桌面应用]
C++ dll 源代码:UIAutomationClient
如何使用 uiautomation?
运行 'automation.py -h'
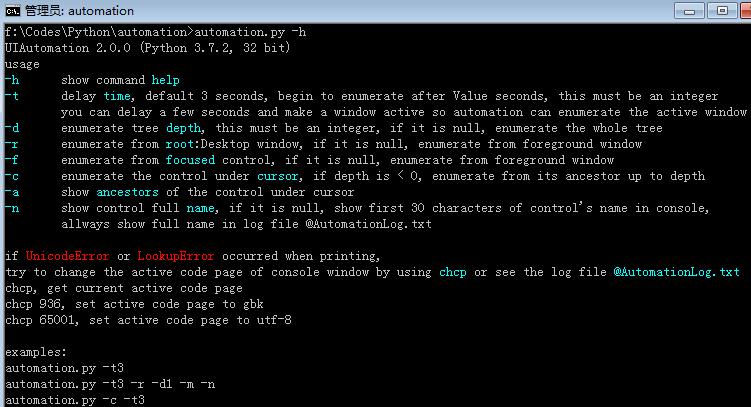
了解 automation.py 的参数,并尝试以下示例: automation.py -t 0 -n,打印当前活动窗口的控件,显示全名 automation.py -r -d 1 -t 0,打印桌面(控件树的根)及其子控件(顶层窗口)
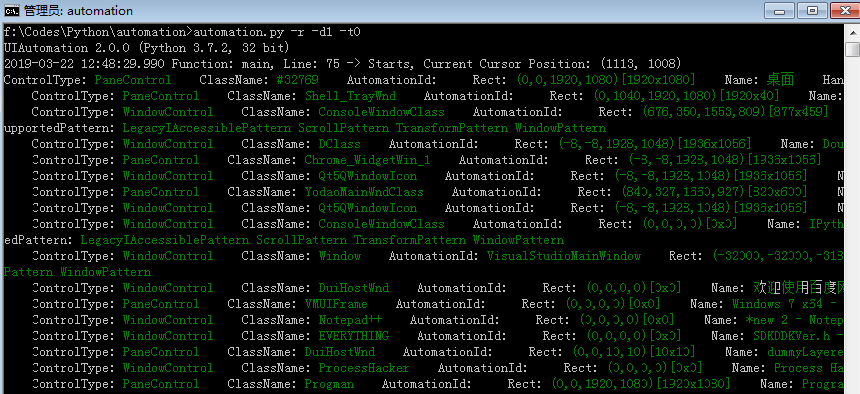
automation.py 打印控件的属性及其支持的模式。 你可以使用控件和模式获取控件信息并操作它们。
控件应该支持某些模式,或根据其控件类型有条件地支持某些模式。
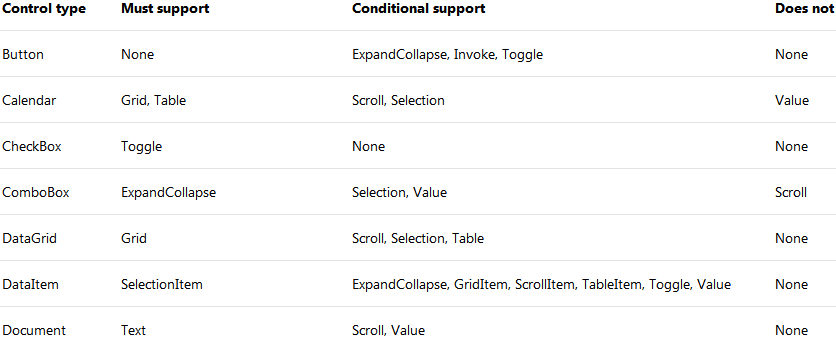
参考 UI Automation 客户端的控件模式映射 获取完整的控件模式表。
uiautomation 根据你提供的控件属性从控件树中搜索控件。
假设控件树如下:
根(Name='Desktop',Depth=0) 窗口1(Depth=1) 控件1-001(Depth=2) 控件1-...(Depth=2) ... 控件1-100(Depth=2) 窗口2(Name='window2',Depth=1) 控件2-1(Depth=2) 控件2-1-001(Depth=3) 控件2-1-...(Depth=3) ... 控件2-1-100(Depth=3) 控件2-2(Depth=2) 控件2-3(Depth=2) 控件2-4(Name='2-4',Depth=2) 编辑控件(Name='myedit1',Depth=3) 编辑控件(Name='myedit2',Depth=3)
如果你想找到名为"myedit2"的编辑控件并输入"hi", 你可以编写以下代码:
uiautomation.EditControl(searchDepth=3, Name='myedit2').SendKeys('hi')
但这段代码运行速度较慢,因为在控件树中 myedit2 之前有超过 200 个控件。 如果从根节点搜索深度为 3,uiautomation 必须遍历超过 200 个控件才能找到 myedit2。 更好的方法是:
window2 = uiautomation.WindowControl(searchDepth=1, Name='window2') # 搜索 2 次
sub = window2.Control(searchDepth=1, Name='2-4') # 搜索 4 次
edit = sub.EditControl(searchDepth=1, Name='myedit2') # 搜索 2 次
edit.SendKeys('hi')
这段代码运行速度比之前的更快。 你也可以将四行代码合并成一行。
uiautomation.WindowControl(searchDepth=1, Name='window2').Control(searchDepth=1, Name='2-4').EditControl(searchDepth=1, Name='myedit2').SendKeys('hi')
现在让我们以notepad.exe为例。 启动notepad.exe并运行automation.py -t 3,然后切换到记事本并等待5秒
automation.py将打印记事本的控件并将它们保存到@AutomationLog.txt中:
ControlType: PaneControl ClassName: #32769 Name: 桌面 Depth: 0 (桌面窗口,根控件) ControlType: WindowControl ClassName: Notepad Depth: 1 (顶级窗口) ControlType: EditControl ClassName: Edit Depth: 2 ControlType: ScrollBarControl ClassName: Depth: 3 ControlType: ButtonControl ClassName: Depth: 4 ControlType: ButtonControl ClassName: Depth: 4 ControlType: ThumbControl ClassName: Depth: 3 ControlType: TitleBarControl ClassName: Depth: 2 ControlType: MenuBarControl ClassName: Depth: 3 ControlType: MenuItemControl ClassName: Depth: 4 ControlType: ButtonControl ClassName: Name: 最小化 Depth: 3 (最小化按钮) ControlType: ButtonControl ClassName: Name: 最大化 Depth: 3 (最大化按钮) ControlType: ButtonControl ClassName: Name: 关闭 Depth: 3 (关闭按钮) ...
运行以下代码
# -*- coding: utf-8 -*-
# 此脚本仅适用于Win32版本的notepad.exe
# 如果你的notepad.exe是Windows 11中的Windows Store版本,你需要卸载它。
import subprocess
import uiautomation as auto
def test():
print(auto.GetRootControl())
subprocess.Popen('notepad.exe', shell=True)
# 你应该先找到顶级窗口,然后从顶级窗口中查找子控件
notepadWindow = auto.WindowControl(searchDepth=1, ClassName='Notepad')
if not notepadWindow.Exists(3, 1):
print('无法找到记事本窗口')
exit(0)
print(notepadWindow)
notepadWindow.SetTopmost(True)
# 在notepadWindow中查找第一个EditControl
edit = notepadWindow.EditControl()
# 通常你不需要捕获异常
# 但如果遇到COMError异常,将其放在try块中
try:
# 使用值模式获取或设置值
edit.GetValuePattern().SetValue('Hello')# 或者 edit.GetPattern(auto.PatternId.ValuePattern)
except auto.comtypes.COMError as ex:
# 可能你没有以管理员身份运行Python
# 或者控件没有实现此模式方法(对此我没有解决方案)
pass
edit.SendKeys('{Ctrl}{End}{Enter}World')
print('当前文本:', edit.GetValuePattern().Value)
# 在notepadWindow中查找第一个TitleBarControl,
# 然后在TitleBarControl中查找第二个ButtonControl,即最大化按钮
notepadWindow.TitleBarControl().ButtonControl(foundIndex=2).Click()
# 在notepadWindow中查找第一个Name为'关闭'的按钮,即关闭按钮
# 从关闭按钮到记事本窗口的相对深度为2
notepadWindow.ButtonControl(searchDepth=2, Name='关闭').Click()
# 然后记事本会弹出一个窗口询问你是否保存,按快捷键alt+n不保存
auto.SendKeys('{Alt}n')
if __name__ == '__main__':
test()
auto.GetRootControl()返回根控件(桌面窗口) auto.WindowControl(searchDepth=1, ClassName='Notepad')创建一个WindowControl,参数指定如何搜索控件 可以使用以下参数 searchFromControl = None, searchDepth = 0xFFFFFFFF, searchInterval = SEARCH_INTERVAL, foundIndex = 1 Name SubName RegexName ClassName AutomationId ControlType Depth Compare
参数的注释请参见Control.init。 更多示例请参见demos文件夹中的脚本。
Control.Element返回低级COM对象IUIAutomationElement, Control的几乎所有方法和属性都是通过IUIAutomationElement COM API和Win32 API实现的。 当调用间接调用Control.Element的控件方法或属性,且Control.Element为None时, uiautomation开始根据你提供的属性搜索控件。 如果uiautomation在uiautomation.TIME_OUT_SECOND(默认10秒)内找不到控件,将引发LookupError异常。 如果uiautomation成功找到控件,Control.Element将具有有效值。 你可以使用Control.Exists(maxSearchSeconds, searchIntervalSeconds)检查控件是否存在,此函数不会引发任何异常。 调用Control.Refind或Control.Exists使Control.Element再次无效,uiautomation将开始新的搜索。
例如:
#!python3
# -*- coding:utf-8 -*-
# 此脚本仅适用于Win32版本的notepad.exe
# 如果你的notepad.exe是Windows 11中的Windows Store版本,你需要卸载它。
import subprocess
import uiautomation as auto
auto.uiautomation.SetGlobalSearchTimeout(15) # 设置新的超时时间为15秒
def main():
subprocess.Popen('notepad.exe', shell=True)
window = auto.WindowControl(searchDepth=1, ClassName='Notepad')
# 或使用Compare进行自定义搜索
# window = auto.WindowControl(searchDepth=1, ClassName='Notepad', Compare=lambda control,depth:control.ProcessId==100)
edit = window.EditControl()
# 调用SendKeys时,uiautomation会在15秒内开始搜索窗口和编辑控件
# 因为SendKeys间接调用Control.Element,而Control.Element为None
# 如果窗口和编辑控件在15秒内不存在,将引发LookupError异常
try:
edit.SendKeys('第一个记事本')
except LookupError as ex:
print("15秒内未找到第一个记事本")
return
# 第二次调用SendKeys不会触发搜索,之前的调用已确保Control.Element有效
edit.SendKeys('{Ctrl}a{Del}')
window.GetWindowPattern().Close() # 关闭第一个记事本,即使window和edit的Elements有值,它们也变得无效
subprocess.Popen('notepad.exe') # 运行第二个记事本
window.Refind() # 需要重新查找窗口,触发新的搜索
edit.Refind() # 需要重新查找编辑控件,触发新的搜索
edit.SendKeys('第二个记事本')
edit.SendKeys('{Ctrl}a{Del}')
window.GetWindowPattern().Close() # 关闭第二个记事本,window和edit再次变为无效
subprocess.Popen('notepad.exe') # 运行第三个记事本
if window.Exists(3, 1): # 触发新的搜索
if edit.Exists(3): # 触发新的搜索
edit.SendKeys('第三个记事本') # edit.Exists确保edit.Element现在有有效值
edit.SendKeys('{Ctrl}a{Del}')
window.GetWindowPattern().Close()
else:
print("3秒内未找到第三个记事本")
if __name__ == '__main__':
main()
如果automation.py无法打印您看到的控件。 可能是因为这些控件是由DirectUI(或CustomControl)构建的,而不是Microsoft提供的UI框架。 为了支持UIAutomation,UI框架必须实现UI Automation Provider。
Microsoft UI Automation提供程序是一个软件对象,它暴露应用程序UI的一个元素,使辅助功能客户端应用程序能够检索有关该元素的信息并调用其功能。通常,UI中的每个控件或其他独特元素都有一个提供程序。
Microsoft为Microsoft Win32、Windows Forms和Windows Presentation Foundation (WPF)提供的每个标准控件都包含了一个提供程序。这意味着标准控件会自动暴露给UI Automation客户端;您无需为标准控件实现任何辅助功能接口。
如果您的应用程序包含任何自定义控件,您需要为这些控件实现UI Automation提供程序,以使它们对辅助功能客户端应用程序可访问。您还需要为不包含提供程序的任何第三方控件实现提供程序。您可以通过实现UI Automation提供程序接口和控件模式接口来实现提供程序。
Microsoft提供的另一个UI工具Inspect.exe也可以用来遍历UI元素。它有一个UI界面,而我的脚本在终端中显示UI元素。 但我发现有时我的脚本更方便。
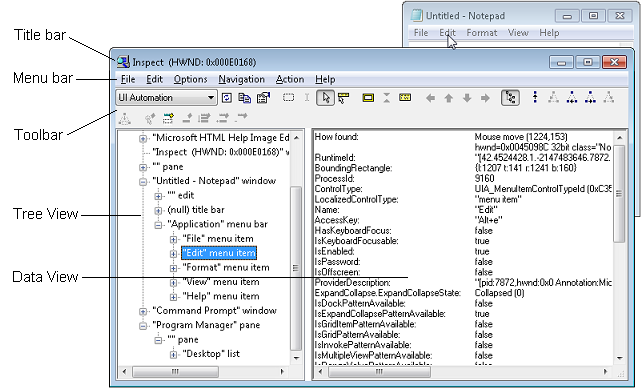
一些截图:
批量重命名PDF书签
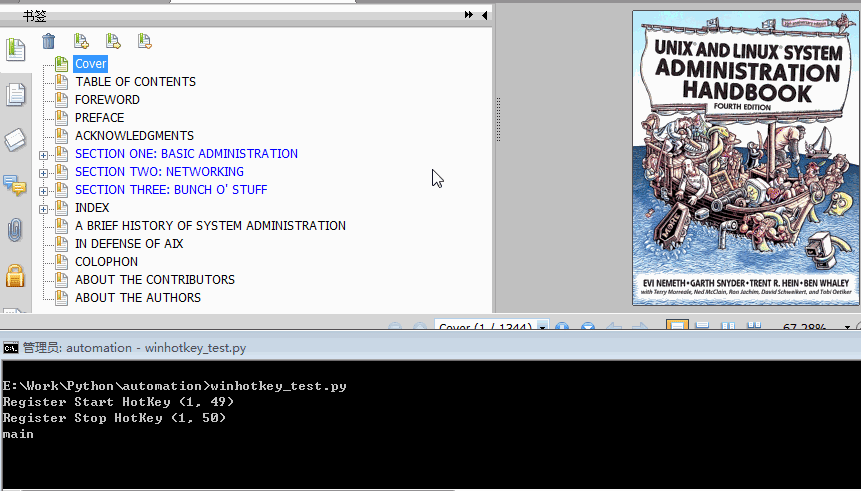
Microsoft Word

Wireshark 3.0 (Qt 5.12)
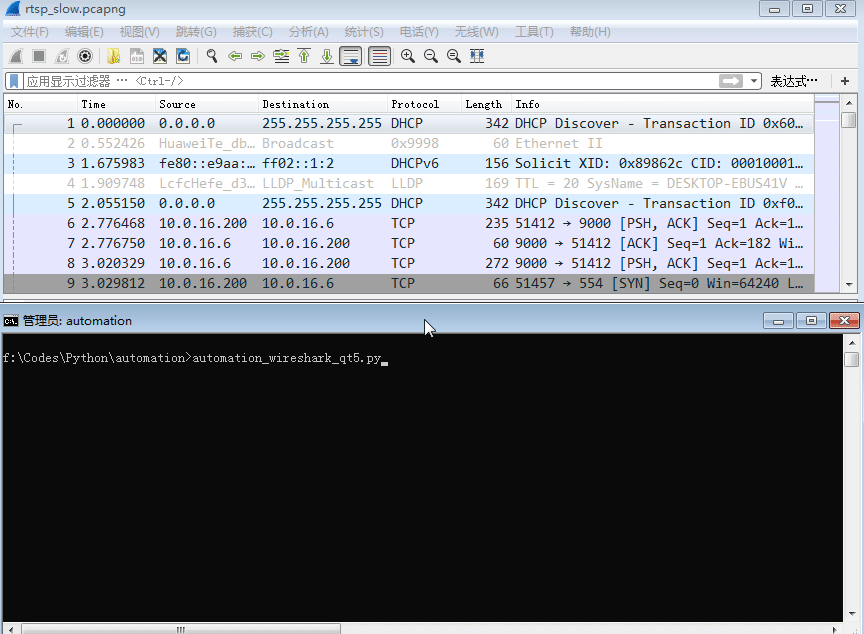
GitHub Desktop (Electron应用)
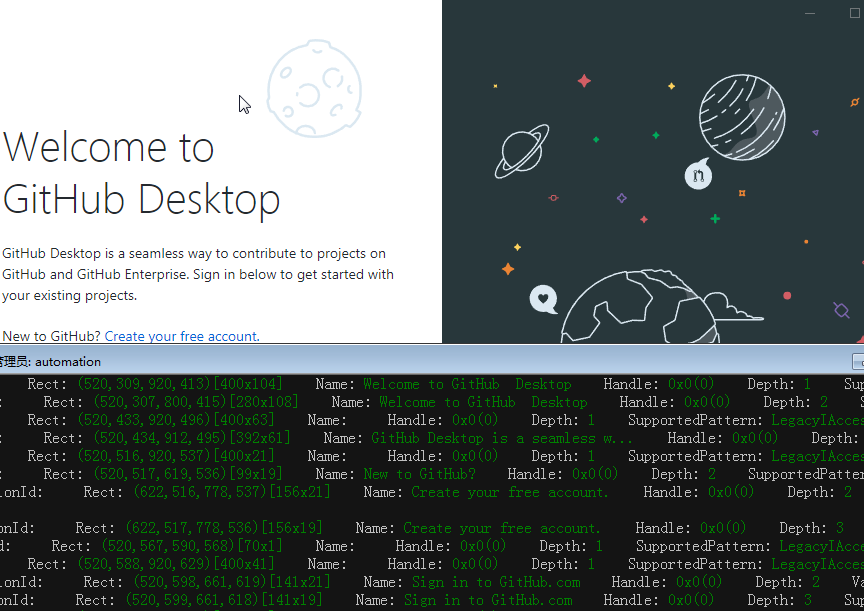
美化打印目录

捐赠:



 访问官网
访问官网 Github
Github 文档
文档










