Fusuma
Fusuma 是一个多点触控手势识别器。 这个 gem 可以让你的 Linux 系统能够识别滑动或捏合手势,并为它们分配命令。
襖(Fusuma) 是日本房屋中用来分隔房间的推拉门。
特性
- 通过 RubyGems 轻松安装
- 在 YAML 格式中定义手势和操作
- 手势识别的灵敏度设置(阈值、间隔)
- 自动添加外部触摸板
- 通过插件系统扩展功能
安装
授予读取触摸板设备的权限
重要:你必须是INPUT组的成员才能通过 Fusuma 读取触摸板。
sudo gpasswd -a $USER input
然后,无需注销或重启即可应用更改。
newgrp input
重要:这会使 /dev/input/ 变为可读,如果出于某些原因(如隐私或安全考虑等,或者可能导致操作系统其他部分出现问题)这对你来说是个问题,请注意这一点。
对于基于 Debian 的发行版(Ubuntu、Debian、Mint、Pop!_OS)
对于基于 Debian 的发行版(Ubuntu、Debian、Mint、Pop!_OS)
1. 安装 libinput-tools
你需要 libinput 1.0 或更高版本。
sudo apt-get install libinput-tools
2. 安装 Ruby
Fusuma 在 Ruby 环境下运行,所以你必须先安装它。
sudo apt-get install ruby
3. 安装 Fusuma
sudo gem install fusuma
4. 安装 xdotool(可选)
用于发送快捷键:
sudo apt-get install xdotool
对于基于 Arch 的发行版(Manjaro、Arch)
对于基于 Arch 的发行版(Manjaro、Arch)
1. 安装 libinput
你需要 libinput 1.0 或更高版本。这在 Manjaro 上很可能已经默认安装了。
sudo pacman -Syu libinput
2. 安装 Ruby
Fusuma 在 Ruby 环境下运行,所以你必须先安装它。
sudo pacman -Syu ruby
3. 安装 Fusuma
注意: 在 Arch Linux 中,默认情况下运行 gem 时,gems 会安装到用户目录(~/.gem/ruby/),而不是系统范围(/usr/lib/ruby/gems/)。这被认为是在 Arch 上管理 gems 的最佳方式,否则可能会与 Pacman 安装的 gems 产生冲突。(来自 Arch Wiki)
要系统范围安装 gems,请参阅 Arch Wiki 上列出的任何方法。
sudo gem install fusuma
4. 安装 xdotool(可选)
用于发送快捷键:
sudo pacman -Syu xdotool
对于真正懒惰的人: 与几乎所有可用作开源软件的东西一样,你可以通过 AUR 中的软件包安装 Fusuma。截至撰写时(2023 年 3 月),你需要的软件包名为 ruby-fusuma。
请记住,这个社区构建的软件包在这里并不受官方支持,虽然它可能完成工作,但这并不是预期的安装方式。
以这种方式安装 Fusuma 意味着如果在安装期间或之后出现问题,你将无法获得帮助。
因此,如果通过 AUR 安装后 Fusuma 无法正常工作,请不要在 Github 的 Issues 页面上发布大量问题。
如下所列的 Fusuma 插件也可以通过 AUR 作为可选依赖项安装,命名方式为 ruby-fusuma-替换为插件名称。
对于 Fedora
对于 Fedora
1. 安装 libinput-tools
你需要 libinput 1.0 或更高版本。
sudo dnf install libinput
2. 安装 Ruby
Fusuma 在 Ruby 环境下运行,所以你必须先安装它。
sudo dnf install ruby
3. 安装 Fusuma
sudo gem install fusuma
4. 安装 xdotool(可选)
用于发送快捷键:
sudo dnf install xdotool
在 GNOME 中触摸板不工作
确保触摸板事件正在发送到 GNOME 桌面,运行以下命令:
gsettings set org.gnome.desktop.peripherals.touchpad send-events enabled
使用方法
fusuma
更新
sudo gem update fusuma
自定义手势映射
你可以通过创建和编辑 ~/.config/fusuma/config.yml 来自定义手势设置。
注意:如果 ~/.config/fusuma 目录不存在,你需要先创建它。
mkdir -p ~/.config/fusuma # 创建配置目录
nano ~/.config/fusuma/config.yml # 编辑配置文件
可用的手势
滑动(swipe):
- 支持
3:、4:手指 - 支持
left:、right:、up:、down:方向 - 支持
begin:、update:、end:事件
捏合(pinch):
- 支持
2:、3:、4:手指 - 支持
in:、out:方向 - 支持
begin:、update:、end:事件
旋转(rotate):
- 支持
2:、3:、4:手指 - 支持
clockwise:、counterclockwise:方向 - 支持
begin:、update:、end:事件
按住(hold):
- 需要 libinput 1.19.0 或更高版本
- 支持
1:、2:、3:、4:手指 - 支持
begin:、end:、cancelled:事件
关于 YAML 基本语法
- YAML 中的注释以
#字符开始。 - 注释必须与其他标记用空格分隔。
- 使用空格缩进来表示结构。
- YAML 文件的缩进不包括制表符。
示例:Ubuntu 的手势映射
滑动:
3:
左:
命令: "xdotool key alt+Right" # 历史前进
右:
命令: "xdotool key alt+Left" # 历史后退
上:
命令: "xdotool key super" # 活动视图
下:
命令: "xdotool key super" # 活动视图
4:
左:
命令: "xdotool key ctrl+alt+Down" # 切换到下一个工作区
右:
命令: "xdotool key ctrl+alt+Up" # 切换到上一个工作区
上:
命令: "xdotool key ctrl+alt+Down" # 切换到下一个工作区
下:
命令: "xdotool key ctrl+alt+Up" # 切换到上一个工作区
捏合:
向内:
命令: "xdotool keydown ctrl click 4 keyup ctrl" # 放大
向外:
命令: "xdotool keydown ctrl click 5 keyup ctrl" # 缩小
按住:
4:
命令: "xdotool key super" # 活动视图
config.yml 更多示例
以下 wiki 页面可以由任何人编辑。
- Ubuntu
- elementary OS
- i3
- KDE 模仿 MacOS
- 带 Cinnamon 的 Pop!_OS
- Pop!_OS 默认 Gnome
- Ubuntu OS 略微模仿 Mac
- 3 指拖拽(OS X 风格)
- 3 指 Alt Tab 切换器(Windows 风格)
如果你有不错的配置,请与大家分享你的 ~/.config/fusuma/config.yml。
阈值和间隔
如果 command: 属性为空,则不会执行滑动/捏合/按住的命令。
threshold: 是对滑动/捏合/按住的灵敏度。默认值为 1。
如果滑动的阈值是 0.5,则滑动距离缩短一半。
interval: 是滑动/捏合/按住之间的延迟。默认值为 1。
如果滑动的间隔是 0.5,则识别下一次滑动的间隔缩短一半。
threshold: / interval: 设置示例
滑动:
3:
左:
命令: 'xdotool key alt+Right' # 阈值: 0.5, 间隔: 0.75
阈值: 0.5
右:
命令: 'xdotool key alt+Left' # 阈值: 0.5, 间隔: 0.75
阈值: 0.5
上:
命令: 'xdotool key super' # 阈值: 1, 间隔: 0.75
下:
命令: 'xdotool key super' # 阈值: 1, 间隔: 0.75
捏合:
2:
向内:
命令: "xdotool keydown ctrl click 4 keyup ctrl" # 阈值: 0.5, 间隔: 0.5
向外:
命令: "xdotool keydown ctrl click 5 keyup ctrl" # 阈值: 0.5, 间隔: 0.5
阈值:
捏合: 0.5
间隔:
滑动: 0.75
捏合: 0.5
threshold: 和 interval: 有三个优先级。
各个方向(左/右/下/上 → 阈值/间隔)下的单独 threshold: 和 interval: 设置比全局设置(根目录下)具有更高的优先级。
- 方向中的子元素(左/右/下/上 → 阈值/间隔)
- 根目录下的子元素(阈值/间隔 → 滑动/捏合/按住)
- 默认值(= 1)
用于分配命令的 command: 属性
在 fusuma 0.4 版本中,command: 属性可用!
你可以为每个手势分配任何命令。
shortcut: 属性已弃用,它在 fusuma 1.0 版本中被移除。
你需要将其替换为 command: 属性。
滑动:
3:
左:
- 快捷键: 'alt+Left'
+ 命令: 'xdotool key alt+Left'
右:
- 快捷键: 'alt+Right'
+ 命令: 'xdotool key alt+Right'
关于 xdotool
- xdotool 手册 (https://github.com/jordansissel/xdotool/blob/master/xdotool.pod)
- 可用按键提示 (https://github.com/jordansissel/xdotool/issues/212#issuecomment-406156157)
注意:xdotool 存在一些问题
- 手势需要几秒钟才能做出反应 (https://github.com/iberianpig/fusuma/issues/113)
xdotool 的替代方案
-
- 模拟键盘事件
- 低延迟
- 兼容 Wayland
-
xte- xte(1) - Linux 手册页
- 使用
sudo apt install xautomation安装
-
- 兼容 Wayland
- 需要更多维护者
选项
-c,--config=路径/到/文件: 使用替代配置文件-d,--daemon: 守护进程化-l,--list-devices: 列出可用设备-v,--verbose: 显示运行 fusuma 的详细结果--version: 显示 fusuma 版本--log-file=路径/到/文件: 设置日志文件路径
通过设备名称指定触摸板
设置以下选项,仅为指定的触摸板设备识别多点触控手势。
插件:
过滤器:
libinput_device_filter:
保留设备名称:
- "内置触摸板名称"
- "外部触摸板名称"
自启动(gnome-session-properties)
- 使用
which fusuma检查您安装 fusuma 的路径 - 打开
gnome-session-properties - 添加 Fusuma,并在命令输入栏中输入上述检查到的路径位置
- 在命令输入栏的末尾添加
-d选项
Fusuma 插件
以下功能以插件形式提供:
- 添加新的手势或组合
- 针对特定 Linux 发行版的功能
- 为不同应用程序设置不同的手势
可用插件
Fusuma 插件采用 fusuma-plugin-XXXXX 的命名约定,并托管在 RubyGems 上。
| 名称 | 版本 | 简介 |
|---|---|---|
| fusuma-plugin-sendkey |  | 模拟键盘事件(兼容 Wayland) |
| fusuma-plugin-wmctrl |  | 管理窗口和工作区 |
| fusuma-plugin-keypress |  | 检测按键组合和触摸板手势 |
| fusuma-plugin-appmatcher |  | 配置特定应用程序的手势 |
| fusuma-plugin-thumbsense |  | 仅在轻触时将按键重新映射为点击 |
安装 Fusuma 插件
# 安装 fusuma-plugin-XXXX
sudo gem install fusuma-plugin-XXXXX
# 更新
sudo gem list fusuma-plugin- | cut -d' ' -f1 | xargs --no-run-if-empty sudo gem update
教程视频
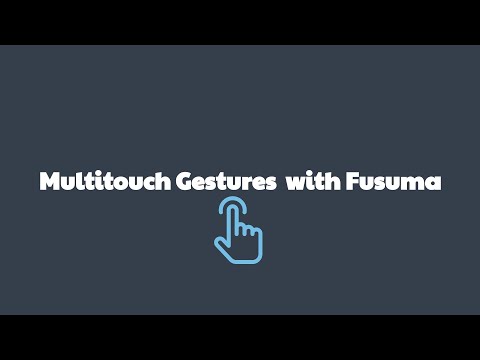
使用 Fusuma 在 Linux 中实现多点触控触摸板手势,作者:Eric Adams
支持
我是一名日本的自由职业工程师,在完成日常工作或假期时开发这些产品。 目前,我用于开源贡献的时间不足。 如果您喜欢我的工作并想要贡献成为赞助者,我将能够更专注于我的项目。
贡献
欢迎在 GitHub 上提交错误报告和拉取请求:https://github.com/iberianpig/fusuma。本项目旨在成为一个安全、友好的协作空间,贡献者应遵守[贡献者公约](http://contributor-covenant.org)行为准则。
许可证
该 gem 以开源方式提供,遵循 MIT 许可证 条款。

 访问官网
访问官网 Github
Github 文档
文档











