BlenderProc2
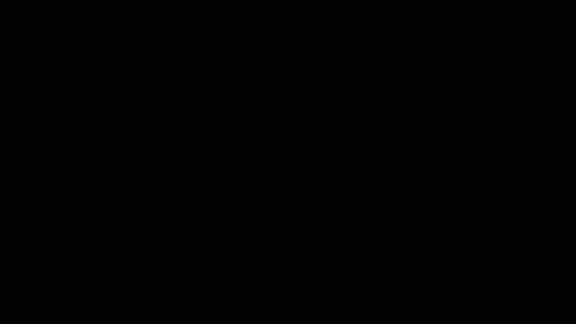
一个用于逼真渲染的程序化Blender流程。
文档 | 教程 | 示例 | ArXiv论文 | 研讨会论文 | JOSS文章
功能
- 加载:
*.obj、*.ply、*.blend、*.fbx、BOP、ShapeNet、Haven、3D-FRONT等。 - 对象:设置或采样对象姿态,应用物理和碰撞检测。
- 材质:设置或采样基于物理的材质和纹理。
- 照明:设置或采样灯光,自动照明3D-FRONT场景。
- 相机:从文件设置、采样或加载相机姿态。
- 渲染:RGB、立体、深度、法线和分割图像/序列。
- 写入:.hdf5容器、COCO和BOP注释。
安装
通过pip安装
安装blenderproc最简单的方法是通过pip:
pip install blenderproc
通过git安装
或者,如果您需要对blenderproc进行修改,或者想使用main分支上的最新版本,请克隆仓库:
git clone https://github.com/DLR-RM/BlenderProc
为了仍然可以使用blenderproc命令,并在系统的任何位置使用blenderproc,请进行本地pip安装:
cd BlenderProc
pip install -e .
使用方法
BlenderProc必须在Blender的Python环境中运行,因为只有在那里我们才能访问Blender API。 因此,不要使用普通的Python解释器运行脚本,而是要使用BlenderProc的命令行接口。
blenderproc run <你的Python脚本>
通常,一次运行脚本会首先加载或构建一个3D场景,然后在场景中设置一些相机姿态,并为每个相机姿态渲染不同类型的图像(RGB、距离、语义分割等)。 通常,您会多次运行脚本,每次产生一个新场景并从中渲染5-20张图像。 有了更多经验后,也可以在单个脚本调用期间更改场景,这里说明了如何做到这一点。
快速入门
您可以通过运行以下命令来测试BlenderProc的pip安装:
blenderproc quickstart
这是blenderproc run quickstart.py的别名,其中quickstart.py的内容如下:
import blenderproc as bproc
import numpy as np
bproc.init()
# 创建一个简单的对象:
obj = bproc.object.create_primitive("MONKEY")
# 在旁边创建一个点光源
light = bproc.types.Light()
light.set_location([2, -2, 0])
light.set_energy(300)
# 将相机设置在对象前面
cam_pose = bproc.math.build_transformation_mat([0, -5, 0], [np.pi / 2, 0, 0])
bproc.camera.add_camera_pose(cam_pose)
# 渲染场景
data = bproc.renderer.render()
# 将渲染结果写入hdf5文件
bproc.writer.write_hdf5("output/", data)
BlenderProc创建指定的场景并将图像渲染到output/0.hdf5中。
要可视化该图像,只需调用:
blenderproc vis hdf5 output/0.hdf5
就是这样!您已经用BlenderProc渲染了第一张图像!
在Blender GUI中调试
为了理解实际发生的情况,BlenderProc具有在Blender UI中可视化一切的强大功能。
要做到这一点,只需使用debug而不是run子命令来调用您的脚本:
blenderproc debug quickstart.py
确保quickstart.py实际存在于您的工作目录中。
现在Blender UI打开,选择脚本标签,并加载正确的脚本。
要启动BlenderProc流程,只需按下Run BlenderProc(见图中红圈)。
与普通模式一样,打印语句仍然会输出到终端。
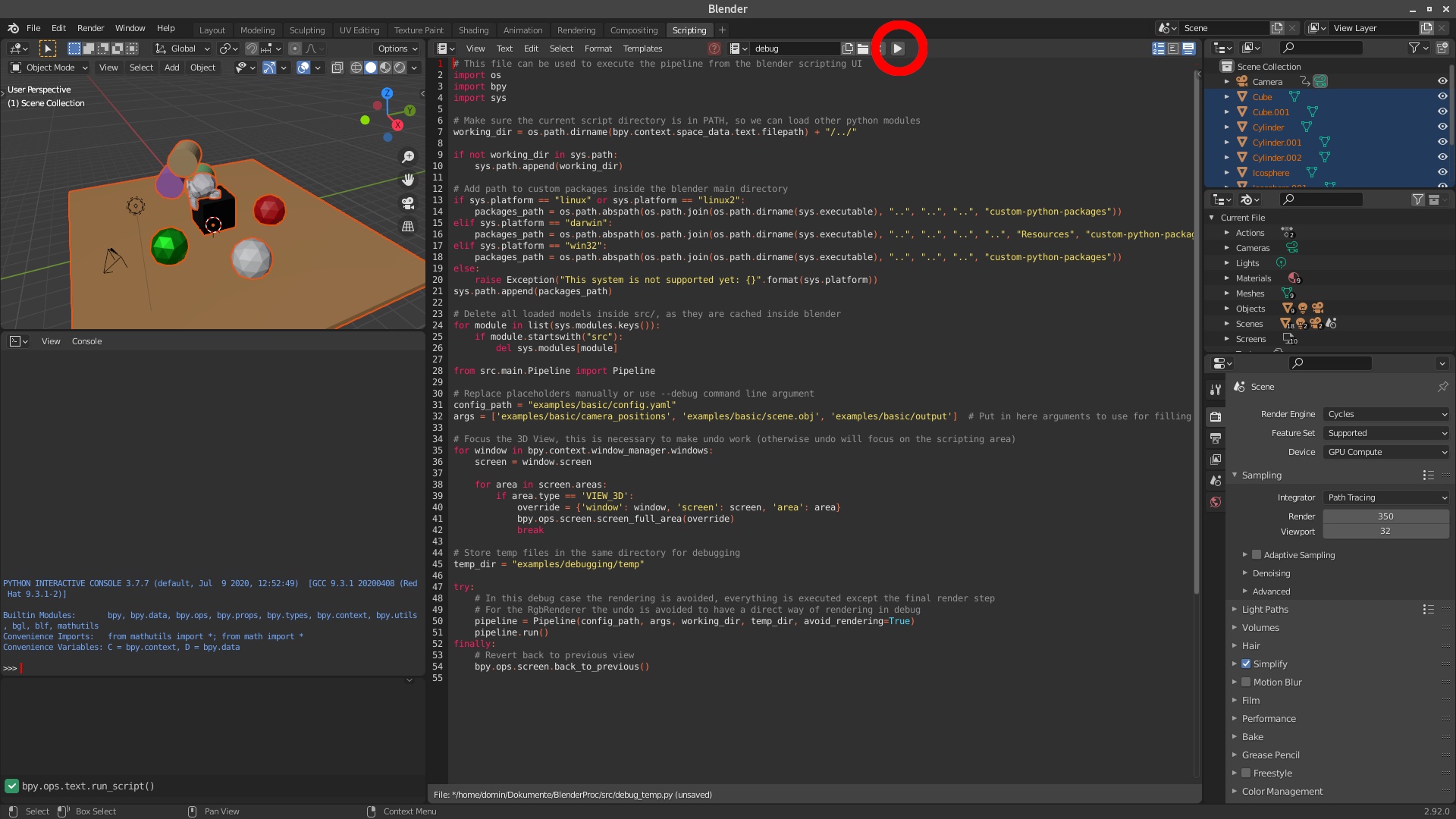
流程可以多次运行,因为在每次运行开始时,场景都会被清空。
在IDE中进行断点调试
由于blenderproc在blender的独立Python环境中运行,因此调试blenderproc脚本不能像调试其他Python脚本那样进行。 因此,需要进行远程调试,以下是针对vscode和PyCharm的说明:
使用vscode进行调试
首先,在blender的Python环境中安装debugpy包。
blenderproc pip install debugpy
现在将以下配置添加到您的vscode launch.json中。
{
"name": "附加",
"type": "python",
"request": "附加",
"connect": {
"host": "localhost",
"port": 5678
}
}
最后,在要调试的blenderproc脚本顶部(导入语句之后)添加以下几行代码:
import debugpy
debugpy.listen(5678)
debugpy.wait_for_client()
现在像往常一样通过命令行运行你的blenderproc脚本,然后在vscode中启动新添加的"附加"配置。 你现在可以添加断点并逐步执行了。
使用PyCharm Professional进行调试
在PyCharm中,转到"编辑配置..."并创建一个基于"Python调试服务器"的新配置。 该配置会针对你的具体版本,显示需要安装哪个pip包以及需要在脚本中添加哪些代码。 以下假设使用PyCharm 2021.3版本:
首先,在blender的Python环境中安装"pydevd-pycharm"包。
blenderproc pip install pydevd-pycharm~=212.5457.59
现在,在要调试的blenderproc脚本顶部(导入语句之后)添加以下代码:
import pydevd_pycharm
pydevd_pycharm.settrace('localhost', port=12345, stdoutToServer=True, stderrToServer=True)
然后,先在PyCharm中运行你的"Python调试服务器"配置,再通过命令行照常运行你的blenderproc脚本。 PyCharm应该会进入调试模式,阻塞在下一行代码。 你现在可以添加断点并逐步执行了。
下一步做什么?
既然你已经运行了第一个BlenderProc脚本,接下来可以学习一些基础知识:
教程
通过以下教程了解BlenderProc的基本使用原理:
示例
我们提供了许多详细解释所有功能的示例,这些示例应该能帮助你理解BlenderProc的工作原理。探索我们的示例是学习BlenderProc功能的最佳方式。我们还为一些数据集提供了支持。
- 基础场景:基础示例,适合初学者入门
- 相机采样:在形状内采样不同的相机位置,并对旋转进行约束
- 对象操作:更改对象的各种参数
- 材质操作:材质选择和操作
- 物理定位:在场景中启用对象之间的简单模拟物理交互
- 语义分割:为给定场景生成语义分割标签
- BOP挑战:生成用于BOP挑战2020的姿态标注数据
- COCO标注:为场景中选定的对象将COCO标注写入.json文件
以及更多内容,详见我们的示例。
贡献
发现了bug?请帮助我们报告。希望在下一个BlenderProc版本中加入新功能?创建一个issue。做了一些有用的东西或修复了bug?发起一个PR。请查看贡献指南。
更新日志
请参阅我们的更新日志。
引用
如果您在研究项目中使用BlenderProc,请按以下方式引用:
@article{Denninger2023,
doi = {10.21105/joss.04901},
url = {https://doi.org/10.21105/joss.04901},
year = {2023},
publisher = {The Open Journal},
volume = {8},
number = {82},
pages = {4901},
author = {Maximilian Denninger and Dominik Winkelbauer and Martin Sundermeyer and Wout Boerdijk and Markus Knauer and Klaus H. Strobl and Matthias Humt and Rudolph Triebel},
title = {BlenderProc2: A Procedural Pipeline for Photorealistic Rendering},
journal = {Journal of Open Source Software}
}

 Github
Github 文档
文档 论文
论文










