ArUco 标记
:bangbang: 重要提示:
本文假设您使用的是OpenCV4。
如果您需要使用OpenCV3,请在安装依赖项之前切换到cv3分支。
由于OpenCV库有一些重大变更,OpenCV4的部分代码与OpenCV3不兼容。

本仓库包含可用于增强现实库ArUco的代码。 仓库中的一些程序,包括创建标记和校准相机的代码,是OpenCV库中示例的复制品,只做了微小修改。 这些代码被添加到这里,以便所有内容集中在一处。
目录
安装OpenCV
您可以通过下载上述网站中的源文件并构建安装来安装独立的ArUco库。 但强烈建议安装OpenCV库中打包的ArUco库。 以下是安装带ArUco库的OpenCV的说明。 这些说明已在Ubuntu 20.04上验证可用。
如果您使用不同的操作系统,和/或更喜欢使用Docker,本仓库中包含了一个dockerfile。 请跳转到Docker构建部分。
您可以使用OpenCV仓库的主分支安装OpenCV,或者使用添加到本仓库的子模块进行安装。 使用提供的子模块构建和安装OpenCV可以确保本仓库中的其他代码能够正常运行。 因此,建议从子模块安装。
安装v4.5.3(推荐)
sudo apt install build-essential
sudo apt install cmake git libgtk2.0-dev pkg-config
# 图像支持
sudo apt install -y libtbb2 libtbb-dev libjpeg-dev libpng-dev libtiff-dev
# 视频支持
sudo apt install -y libavcodec-dev libavformat-dev libswscale-dev
cd <任何您想使用的目录>
git clone https://github.com/fdcl-gwu/aruco-markers.git
cd aruco-markers
git submodule update --init
cd libraries/opencv
mkdir build && cd build
cmake -DCMAKE_BUILD_TYPE=Release -DCMAKE_INSTALL_PREFIX=/usr/local -DOPENCV_EXTRA_MODULES_PATH=../../opencv_contrib/modules ..
make -j4 # 如果您的计算机有更多/更少的核心,请将4替换为核心数量
# 使用命令"nproc"查找核心数量
sudo make install
安装最新版本
sudo apt install build-essential
sudo apt install cmake git libgtk2.0-dev pkg-config
# 图像支持
sudo apt install -y libtbb2 libtbb-dev libjpeg-dev libpng-dev libtiff-dev
# 视频支持
sudo apt install -y libavcodec-dev libavformat-dev libswscale-dev
git clone https://github.com/opencv/opencv.git
git clone https://github.com/opencv/opencv_contrib.git
# 如果您需要特定版本,应在执行以下命令之前
# 在两个仓库中都检出该版本。
mkdir build && cd build
cmake -DCMAKE_BUILD_TYPE=Release -DCMAKE_INSTALL_PREFIX=/usr/local -DOPENCV_EXTRA_MODULES_PATH=../../opencv_contrib/modules ..
make -j4 # 如果您的计算机有更多/更少的核心,请将4替换为核心数量
# 使用命令"nproc"查找核心数量
sudo make install
Docker构建
以下说明适用于Linux主机。 虽然Docker应该可以在任何操作系统上运行,但这里使用的GUI设置仅在Linux主机上经过测试。 如果您使用Windows或Mac,您需要安装X服务器,例如Xming,才能使GUI正常工作。
您有两个选择:
- 从hub拉取Docker镜像 - 简单快速
- 从头开始创建Docker镜像 - 速度较慢,但透明度更高
拉取Docker镜像
- 安装Docker
- 打开终端并运行
# 拉取Docker镜像 docker pull kanishgama/aruco-markers:opencv-4.5.3 # 启用xhost - GUI需要 xhost + # 将"-it aruco-markers bash"替换为"-it kanishgama/aruco-markers:opencv-4.5.3",然后启动容器 bash docker_start.sh
手动创建Docker镜像
-
安装Docker
-
打开终端并运行:
cd <任何您想使用的目录> git clone https://github.com/fdcl-gwu/aruco-markers.git cd aruco-markers # 启用xhost - GUI需要 xhost + # 构建docker镜像 bash docker_build.sh # 运行容器 bash docker_start.sh # 启动容器后,您应该在docker内部。 # 运行OpenCV安装脚本(仅需第一次运行)。 # 这将构建opencv并安装它。根据您的计算机情况, # 这个过程可能需要相当长的时间。 cd aruco-markers bash docker_opencv_setup.sh # 运行OpenCV安装脚本后,对于任何后续运行,您只需 # 运行docker运行bash docker_start.sh脚本。 -
按照以下代码编译说明操作。
生成标记
要使用相机检测标记,首先需要打印标记。 ArUco库提供了一些生成标记的函数,为了方便查找,这些函数已复制到本仓库中。
cd create_markers
mkdir build && cd build
cmake ../
make
# 创建单个标记。
# 有关参数的详细信息,请只运行./generate_marker
./generate_marker --b=1 -d=16 --id=108 --ms=400 --si marker.jpg
# 创建标记板。
# 有关参数的详细信息,请只运行./generate_board
./generate_board --bb=1 -h=2 -w=4 -l=200 -s=100 -d=16 --si board.jpg
生成的标记应该如下所示:
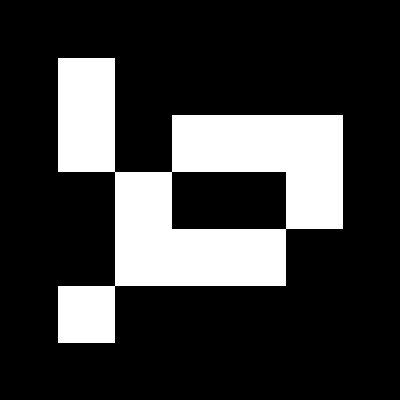
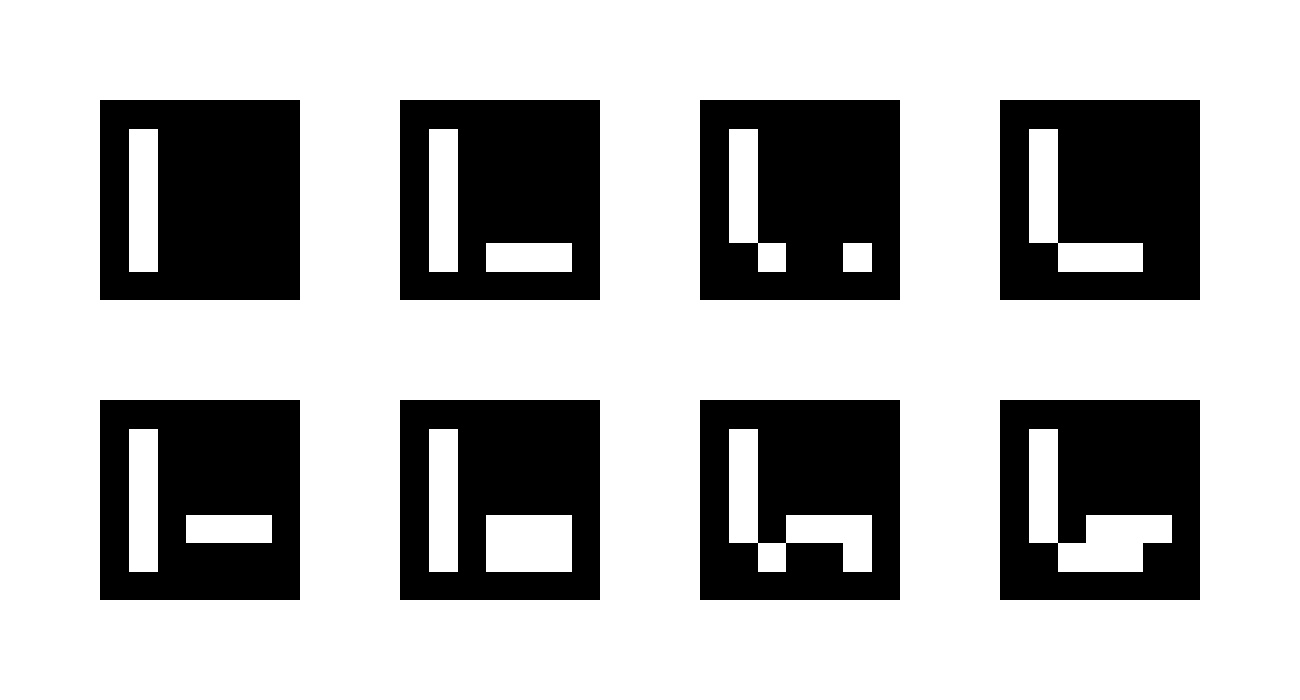
检测标记
首先,打印生成的标记。 将摄像头连接到电脑并运行以下命令:
cd detect_marker
mkdir build && cd build
cmake ../
make
# 运行以下命令将打开系统摄像头并检测定义库中的所有标记。
./detect_markers
# 如果您只需要测试,手头没有打印好的标记,可以尝试使用此仓库中的测试视频,使用以下命令:
./detect_markers -v=../../test_data/test_video.mp4
所有检测到的标记都会被绘制在图像上。
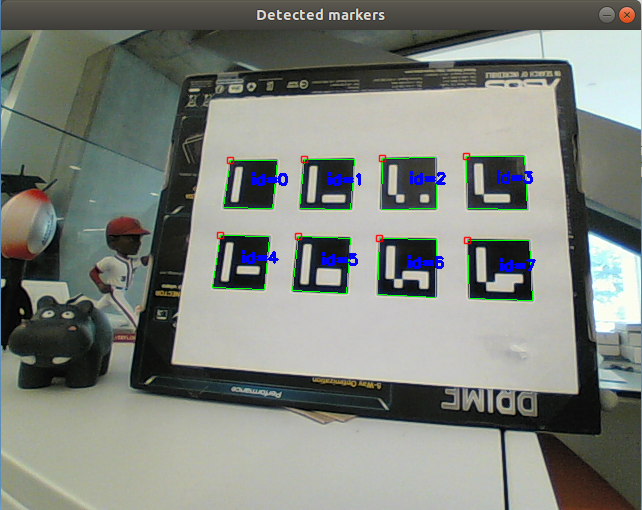
相机校准
为了准确检测标记或获取准确的姿态数据,需要进行相机校准。
运行以下命令进行相机校准:
cd camera_calibration
mkdir build && cd build
cmake ../
make
# 只有当您生成标记时使用了相同的参数,以下命令才准确。
# 如果您更改了任何参数,请相应地更改以下参数。
./camera_calibration -d=16 -dp=../detector_params.yml -h=2 -w=4 -l=<单个标记的边长(米)> -s=<网格中两个连续标记之间的间隔(米)> ../../calibration_params.yml
# 如果您想用已保存的视频进行校准,使用 `-v` 标志。例如,对于测试视频:
./camera_calibration -v=../../test_data/test_video.mp4 -d=16 -dp=../detector_params.yml -h=2 -w=4 -l=0.3 -s=0.15 ../../calibration_params.yml
然后将摄像头对准标记,以不同的方向和角度拍摄,按"C"键保存这些图像。 屏幕上应该会显示这些指示。 大约30张图像应该就足够了。
姿态估计
要估计ArUco标记的平移和旋转,运行以下代码:
cd pose_estimation
mkdir build && cd build
cmake ../
make
./pose_estimation -l=<单个标记的边长(米)>
# 例如,对于测试视频:
./pose_estimation -l=0.3 -v=../../test_data/test_video.mp4
下图显示了此代码的输出。
左上角显示的距离以米为单位,坐标轴与OpenCV模型中定义的相同,即x轴从图像左侧向右侧增加,y轴从图像顶部向底部增加,z轴指向摄像头外部,原点在图像的左上角。
绘制在标记上的坐标轴表示标记的方向,按红-绿-蓝的轴顺序。
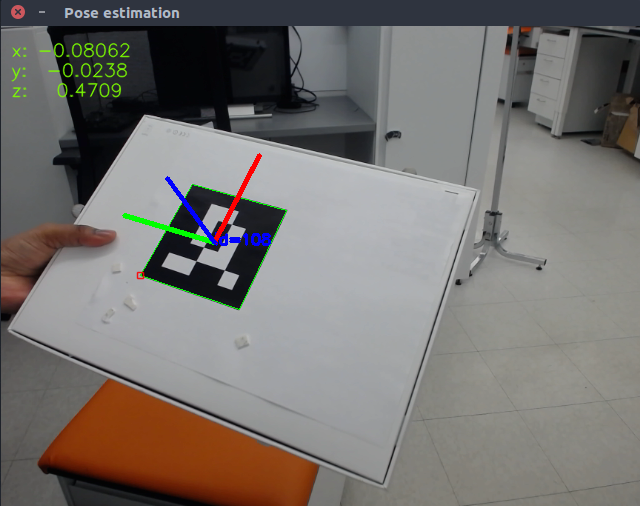
绘制立方体
要估计姿态并在ArUco标记上绘制立方体,运行以下代码:
cd draw_cube
mkdir build && cd build
cmake ../
make
./draw_cube -l=<单个标记的边长(米)>
例如,对于测试视频:
./draw_cube -l=0.3 -v=../../test_data/test_video.mp4
下面的GIF显示了此代码的输出。


 访问官网
访问官网 Github
Github










