TRIPS: 用于实时辐射场渲染的三线性点溅射
基于点的辐射场渲染在新视角合成方面展示了令人印象深刻的结果,提供了渲染质量和计算效率的极佳结合。然而,该领域的最新方法也并非没有缺陷。3D高斯溅射[Kerbl和Kopanas等人,2023]在渲染高度细节场景时存在问题,会出现模糊和云状伪影。另一方面,ADOP [Rückert等人,2022]可以生成更清晰的图像,但神经重建网络降低了性能,还存在时间不稳定性,且无法有效处理点云中的大间隙。
在本文中,我们提出了TRIPS(三线性点溅射),这是一种结合了高斯溅射和ADOP思想的方法。我们新技术的基本概念是将点栅格化到屏幕空间图像金字塔中,图像金字塔层的选择由投影点大小决定。这种方法允许使用单个三线性写入来渲染任意大小的点。然后使用轻量级神经网络重建无空洞图像,包括超出溅射分辨率的细节。重要的是,我们的渲染管线完全可微,允许自动优化点的大小和位置。
我们的评估表明,TRIPS在渲染质量方面超越了现有最先进的方法,同时在普通硬件上保持60帧每秒的实时帧率。这种性能甚至适用于具有复杂几何形状、广阔景观和自动曝光镜头的场景等具有挑战性的情况。
引用
@article{franke2024trips,
title={TRIPS: Trilinear Point Splatting for Real-Time Radiance Field Rendering},
author={Linus Franke and Darius R{\"u}ckert and Laura Fink and Marc Stamminger},
year = {2024},
journal = {Computer Graphics Forum},
volume = {43},
number = {2},
doi = {https://doi.org/10.1111/cgf.15012}
}
安装要求
支持的操作系统: Ubuntu 22.04, Windows
Nvidia GPU (我们测试的最低配置为RTX2070)
支持的编译器: g++-9 (Linux), MSVC (Windows, 我们使用的是19.31.31105.0)
软件要求: Conda (Anaconda/Miniconda)
Linux安装说明
安装Ubuntu依赖
sudo apt install git build-essential gcc-9 g++-9
对于查看器,还需安装:
sudo apt install xorg-dev
(有一个无头模式,不需要窗口管理,用于在集群上训练,见下文)
克隆仓库
git clone git@github.com:lfranke/TRIPS.git
cd TRIPS/
git submodule update --init --recursive --jobs 0
创建Conda环境
cd TRIPS
./create_environment.sh
安装Pytorch
cd TRIPS
./install_pytorch_precompiled.sh
安装CuDNN
可以下载最新版本并将其添加到conda环境中(安装了CUDA 11.8的地方,这篇文章是一个有用的资源),或通过conda安装:
conda activate trips
conda install -y -c conda-forge cudnn=8.9.2
在我们的实验中,我们使用了CuDNN 8.9.5,但conda安装的版本(8.9.2)应该也能正常工作。
编译TRIPS
cd TRIPS
conda activate trips
export CONDA=${CONDA_PREFIX:-"$(dirname $(which conda))/../"}
export CC=gcc-9
export CXX=g++-9
export CUDAHOSTCXX=g++-9
unset CUDA_HOME
mkdir build
cd build
cmake -DCMAKE_PREFIX_PATH="./External/libtorch/;${CONDA}" ..
make -j10
make可能需要很长时间,特别是对于一些CUDA文件。
如果在链接时遇到undefined reference to ...@GLIBCXX_3.4.30'错误,很可能是你的链接器无法解析全局和conda版本的C++标准库。
考虑从conda环境中删除libstdc++库:
cd TRIPS
conda activate trips
export CONDA=${CONDA_PREFIX:-"$(dirname $(which conda))/../"}
rm $CONDA/lib/libstdc++.so*
Windows安装说明
软件要求
-
VS2022
-
CUDA 11.8 (确保至少包含Nsight NVTX, Development/*, Runtime/Libraries/*和Visual Studio集成)
-
Cudnn (按照安装说明复制到11.8文件夹中,见下文)
-
conda (我们使用Anaconda3)
[首次启动VS2022以进行CUDA集成设置]
安装CuDNN
下载最新版本并将其添加到CUDA 11.8安装目录中(这篇文章是一个有用的资源)。
我们使用了CuDNN 8.9.7,但类似版本也应该能正常工作。
克隆仓库
git clone git@github.com:lfranke/TRIPS.git
cd TRIPS/
git submodule update --init --recursive --jobs 8
设置环境
conda update -n base -c defaults conda
conda create -y -n trips python=3.9.7
conda activate trips
conda install -y cmake=3.26.4
conda install -y -c intel mkl=2024.0.0
conda install -y -c intel mkl-static=2024.0.0
conda install openmp=8.0.1 -c conda-forge
安装libtorch
- 下载: https://download.pytorch.org/libtorch/cu116/libtorch-win-shared-with-deps-1.13.1%2Bcu116.zip
- 解压
- 复制到TRIPS/External
文件夹结构应如下所示:
TRIPS/
External/
libtorch/
bin/
cmake/
include/
lib/
...
saiga/
...
src/
...
编译TRIPS
配置(如果使用conda提示符shell):
cmake -Bbuild -DCMAKE_CUDA_COMPILER="%CUDA_PATH%\bin\nvcc.exe" -DCMAKE_PREFIX_PATH=".\External\libtorch" -DCONDA_P_PATH="%CONDA_PREFIX%" -DCUDA_P_PATH="%CUDA_PATH%" -DCMAKE_BUILD_TYPE=RelWithDebInfo .
或者: 配置(如果使用conda powershell):
cmake -Bbuild -DCMAKE_CUDA_COMPILER="$ENV:CUDA_PATH\bin\nvcc.exe" -DCMAKE_PREFIX_PATH=".\External\libtorch" -DCONDA_P_PATH="$ENV:CONDA_PREFIX" -DCUDA_P_PATH="$ENV:CUDA_PATH" -DCMAKE_BUILD_TYPE=RelWithDebInfo .
编译(两种shell都适用):
cmake --build build --config RelWithDebInfo -j
最后的cmake构建调用可能需要很长时间。
Docker安装说明
感谢用户abecadel提供这些Docker说明。
安装Docker
确保已安装支持GPU的Docker
克隆仓库
git clone git@github.com:lfranke/TRIPS.git
cd TRIPS/
git submodule update --init --recursive --jobs 0
构建docker镜像
docker build -t trips .
运行训练
docker run -v {data_path}:/data -it trips /bin/bash
./train --config configs/train_normalnet.ini
运行查看器(仅限Linux)
首先启用Docker的X转发
sudo xhost +local:docker
现在你可以运行查看器了
docker run --device /dev/dri/ -v `pwd`/tt_scenes/:/scenes --rm -it --gpus all --net=host --env DISPLAY=$DISPLAY trips viewer --scene_dir /scenes/tnt_scenes/tt_train
在预训练模型上运行
补充材料链接: https://zenodo.org/records/10664666
成功编译后,开始的最佳方式是使用我们的预训练模型在tanks and temples场景上运行viewer。
首先,下载场景(tt_scenes.zip)并将其解压到scenes/目录。
然后,下载模型检查点(tt_checkpoints.zip)并将其解压到experiments/目录。你的文件夹结构应如下所示:
TRIPS/
build/
...
experiments/
checkpoint_train
checkpoint_playground
...
scenes/
tt_train/
tt_playground/
...
...
补充数据还包括船只的数据(检查点和场景合并在一个zip文件中),mipnerf360场景(使用论文中的分辨率)和mipnerf360检查点。
查看器
你的工作目录应该是trips根目录。
Linux
使用以下命令启动查看器
conda activate trips
export CONDA=${CONDA_PREFIX:-"$(dirname $(which conda))/../"}
export LD_LIBRARY_PATH=$LD_LIBRARY_PATH:$CONDA/lib
./build/bin/viewer --scene_dir scenes/tt_train
(注意,tt_train是Tanks&Temples火车头场景的场景名称)
Windows
./build/bin/RelWithDebInfo/viewer.exe --scene_dir scenes/tt_train
(根据使用的shell,可能需要使用完整路径C:\....\TRIPS\build\bin\...)
路径与Linux路径不同,添加了编译配置(RelWithDebInfo)!
(注意,tt_train是Tanks&Temples火车头场景的场景名称)
查看器控制
最重要的键盘快捷键是:
- F1: 切换到3D视图
- F2: 切换到神经视图
- F3: 切换到分屏视图(默认)
- F4: 切换到点渲染视图
- WASD: 移动摄像机
- 鼠标中键 + 拖动: 围绕摄像机中心旋转
- 鼠标左键 + 拖动: 围绕世界中心旋转
- 在3D视图中右击: 选择摄像机
- Q: 将摄像机移动到选定的摄像机位置
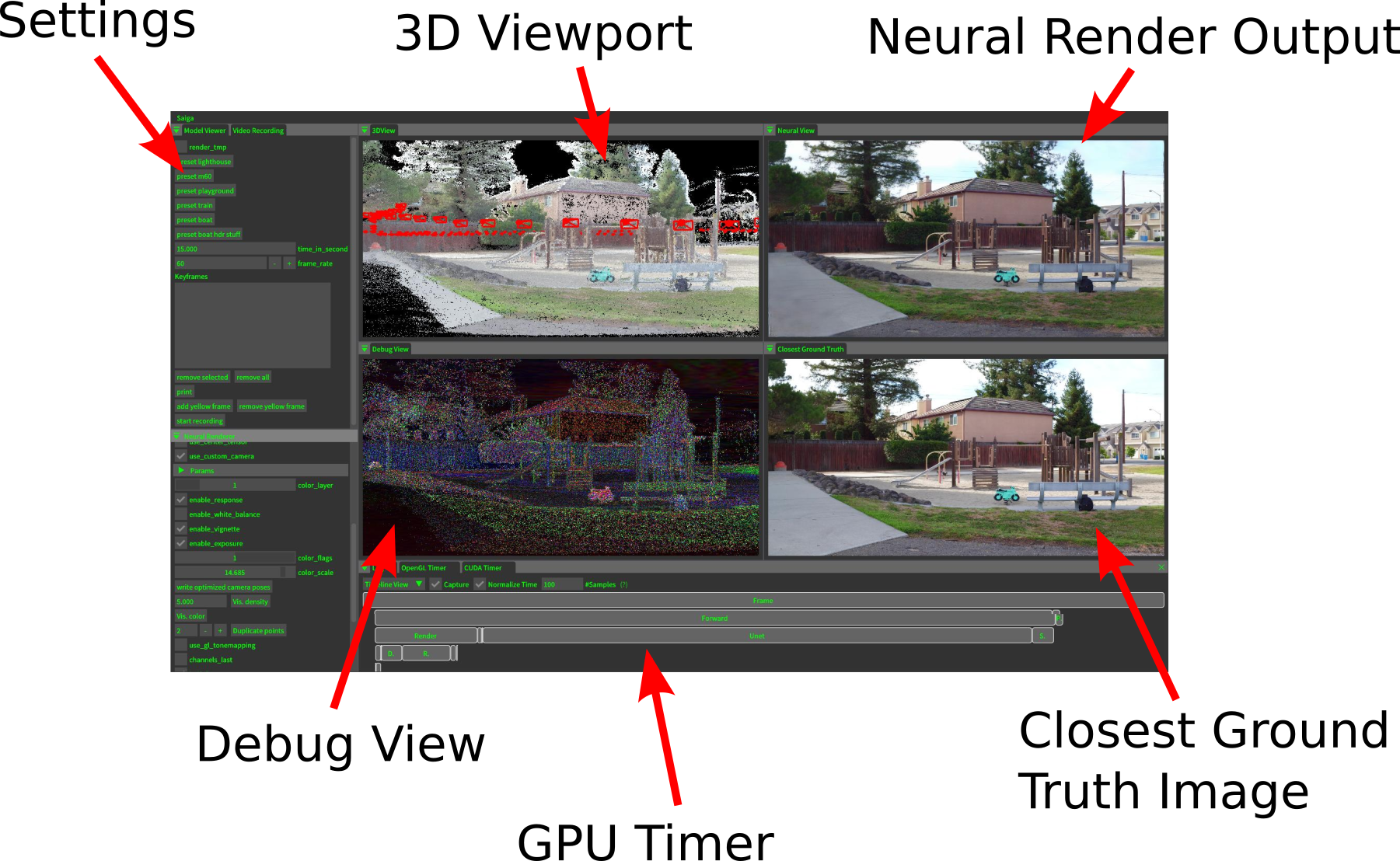
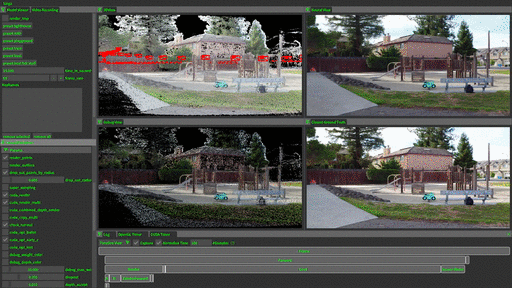
默认情况下,TRIPS编译时使用简化的GUI。如果你想显示所有GUI按钮,可以在第一次cmake调用时添加 -DMINIMAL_GUI=OFF 来编译这个版本。
场景描述
- TRIPS使用ADOP的场景格式。
- ADOP使用一种简单的基于文本的场景描述格式。
- 要在你自己的场景上运行,你需要将它们转换为这种格式。
- 如果你使用COLMAP创建了场景(就像我们一样),你可以使用colmap2adop转换器。
- 更多关于这个主题的信息可以在这里找到:scenes/README.md
训练
通过train可执行文件将管道适配到你的场景。
所有训练参数都存储在一个单独的配置文件中。
基本语法是:
Linux:
conda activate trips
export CONDA=${CONDA_PREFIX:-"$(dirname $(which conda))/../"}
export LD_LIBRARY_PATH=$LD_LIBRARY_PATH:$CONDA/lib
./build/bin/train --config configs/train_normalnet.ini
Windows:
./build/bin/RelWithDebInfo/train.exe --config configs/train_normalnet.ini
(根据shell的不同,可能需要使用完整路径 C:\....\TRIPS\build\bin\...)
再次确保工作目录是根目录。 否则,将找不到损失模型。
为论文中使用的两个网络提供了两个配置:train_normalnet.ini和train_sphericalnet.ini 你可以通过命令行轻松覆盖这些配置中的选项。
./build/bin/train --config configs/train_normalnet.ini --TrainParams.scene_names tt_train --TrainParams.name new_name_for_this_training
(注意,tt_train是Tanks&Temples火车头场景的场景名称)
对于具有广阔环境的场景,考虑添加环境贴图:
--PipelineParams.enable_environment_map true
如果GPU内存不足,考虑降低 batch_size(标准为4)、inner_batch_size(标准为4)或 train_crop_size(标准为512),例如:
--TrainParams.batch_size 1
--TrainParams.inner_batch_size 2
--TrainParams.train_crop_size 256
(但这可能会影响质量)。
默认情况下,训练期间每8张图像中会移除1张作为测试图像。如果你想更改这个分割,考虑覆盖应该保留多少比例的图像不参与训练:
--TrainParams.train_factor 0.1
默认值为0.125(即1/8)。
训练期间的实时查看器
实现了一个实验性的实时查看器,可以在训练过程中在OpenGL窗口中显示拟合过程。
如果不需要无头模式(见下文),你可以在第一次cmake调用时添加 -DLIVE_TRAIN_VIEWER=ON 来编译这个版本。
注意:这将影响训练速度,因为在训练期间会渲染中间(完整)图像。
无头模式
如果你不想要查看器应用程序,考虑在调用cmake时添加 -DHEADLESS=ON。
这通常用于在远程机器上进行训练。
故障排除
-
查看器启动时只有一个视图(模型视图),切换到不同视图时崩溃
- 这通常意味着场景没有实验数据。确保你下载了检查点并将它们解压到
experiments/文件夹中,或者自己训练场景。
- 这通常意味着场景没有实验数据。确保你下载了检查点并将它们解压到
-
scenes/文件夹和experiments/文件夹分别应该包含什么?scenes/文件夹包含colmap2adop处理的输出。这通常包括point_cloud.{ply/bin}、图像和poses.txt(参见scenes/README.md)。- experiments文件夹包含检查点,并在训练期间用于创建检查点。这些通常包括使用的配置(params.ini)和基于epoch命名的子文件夹(例如,epoch 600的
ep0600)。这些子文件夹包括.pthtorch张量保存文件以及测试输出图像。

 访问官网
访问官网 Github
Github 论文
论文










